Glass Sensor Cover Clip Installation for the Focus M and Focus S Series
Overview
On some FARO® Laser Scanner FocusM 70 and FocusS 70/150/350 units, the glass sensor cover may be loosened if there are considerable temperature and humidity fluctuations in the work environment or during rough transport. To ensure that this does not happen, FARO provides clips that hold and lock the sensor cover in place. Using the FARO Sensor Cover Clip Set package, you can install specially designed clips on the outside of your Focus casing. When installed properly, these clips protect the sensor cover from becoming loose without impeding the mirror rotation.

If you own a FocusS or FocusM, a FARO Representative will contact you to determine the best option for installing the clips. When possible, we prefer to install these clips for you. If it is not possible, the Representative will arrange to send you the Clip Set package so you can easily install the clips yourself using the videos and instructions in this article.
Videos
In this 1-minute presentation, learn how to test your FocusS or FocusM to see if the glass sensor cover comes loose. Cannot view the video? Click here to download this video.
In this 2-minute tutorial, learn how you can install the Clip Set. These clips protect the sensor cover from becoming loose under severe work conditions or during transport. Cannot view the video? Click here to download this video.
Prepare
| Time to Complete | 15 minutes |
| Skills Needed |
|
| Prerequisites |
|
| Supported Hardware |
|
Gather Parts
Here is a list of the items contained in the Clip Set package.
- Clips used to secure the sensor cover

- Lens cleaning wipe used to clean the laser scanner case before applying the clips
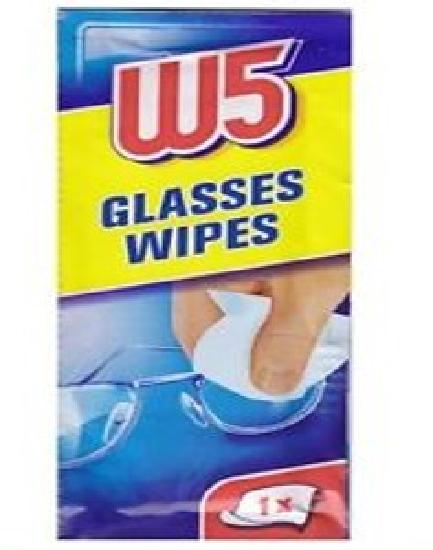
- Clip alignment template

You also need these items.
- Tweezers to hold the lens cleaning wipe so that your hands do not touch the wipe
- A flash light to check the evenness of the slit where the clips meet the scanner
Make sure you have all these items handy before beginning the procedures below.
Test Clip and Mirror Clearance
- Turn the laser scanner off and put it on a clean surface where you can protect the outer case from scratching.
- Position the scanner at 90° from its upright position, such that the touch screen points upwards.
- In the Clip Set package, find the left and right clips. Test the clips by positioning them on the case on either side of the sensor cover as shown in this image. Leave the protective red foil in place on the back of the clips.
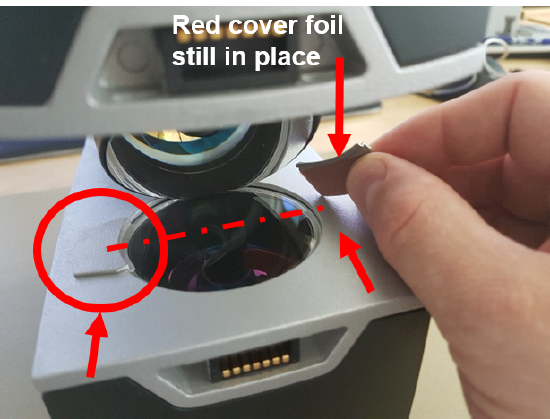
- Test the mechanical clearance between the tip of the rotating mirror and the clips. Slowly rotate the mirror by hand, checking how freely it moves. While the red protection foil is still on the clips, the mirror may rub on the edge of the clips slightly. This is acceptable as long as the clips do not block the progress of the mirror. Later, when you remove the red foil, the mirror will not rub on the clips.

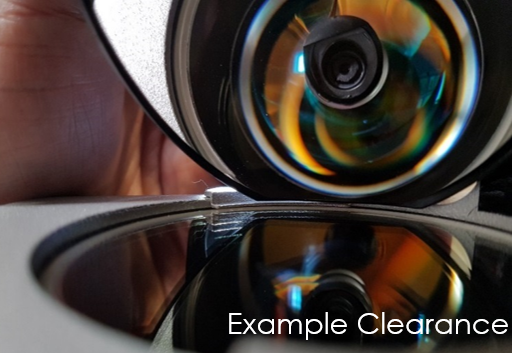
NOTE: If the mirror rotation is blocked by one or both clips, discard the clips and contact FARO support to get a new Clip Set package. - Use a flash-light to illuminate the mirror from the back side of the scanner. You should see a small even slit of light where the clips meets the scanner case.
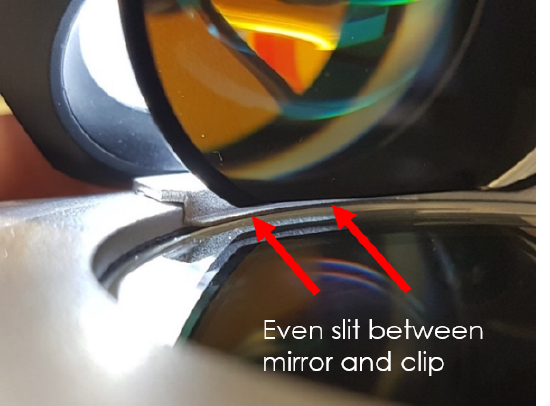
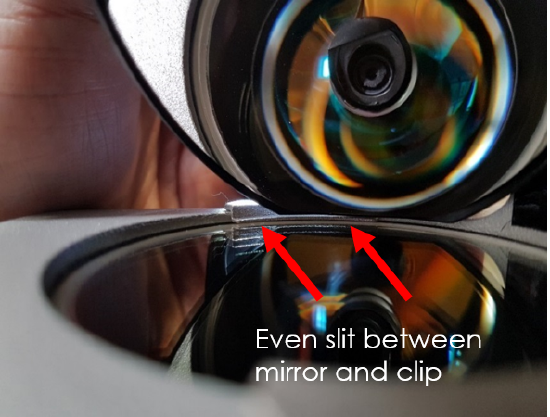
NOTE: If you do not see a even slit of light, discard the clips and contact FARO support to get a new Clip Set package. - When you are sure that the clips meet the mechanical clearance as described in steps 4 and 5, set them safely aside, but keep them accessible.
Apply Clips to Scanner Case
- Clean the area on the case where clips will be installed with Isopropyl alcohol. Clean the areas left and right of the sensor cover so that it is free of dust and grease.

- Pick up one of the selected clips and carefully remove the protective red foil without touching the glue on the clip back. Set it aside. Do the same for the second clip.

- From the Clip Set package, pick up the alignment tool and place it on the edge of the Focus casing near the sensor cover.
- Pick up one clip, taking care not to touch the glue on the back, and place it along the edge of the alignment tool as shown in this image.
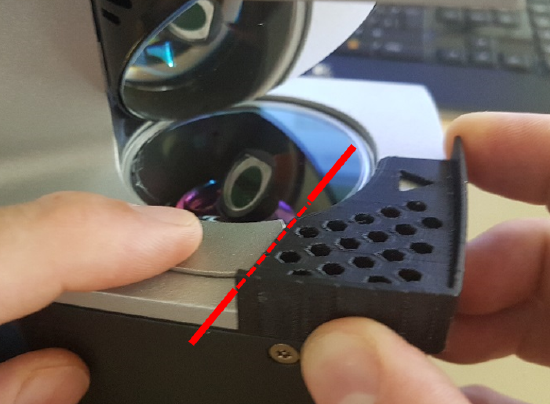
- When the clip is properly aligned, gently press on the clip. Check the placement and the mirror rotation. When assured the placement is correct, press down hard to affix it to the clip to the Focus casing.


- Repeat steps 2 and 5 for the second clip.
Test Mirror Rotation
- Slowly rotate the mirror by hand, checking that the mirror does not touch the clips in any way. The mirror must move freely without making any grinding noises.
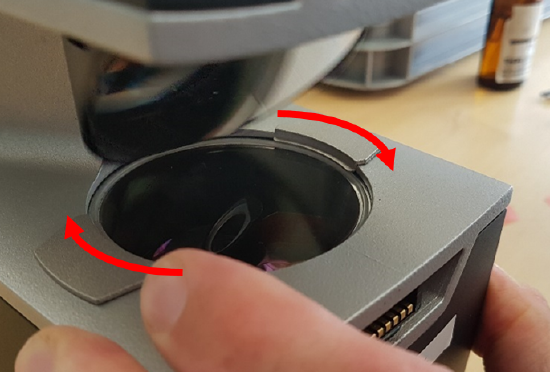
- Use a flash-light to illuminate the mirror from the back side of the scanner. You should see a small even slit of light where the clips meets the scanner case.
- If the mirror touches the clips in any way, remove the clips, contact FARO support to get a new Clip Set package, and repeat the process with new clips starting at the Test Clip and Mirror Clearance section, step 3.
See Also
Keywords:
rework box, repair box, repair set, sensor cover lock, sensor cover fix

