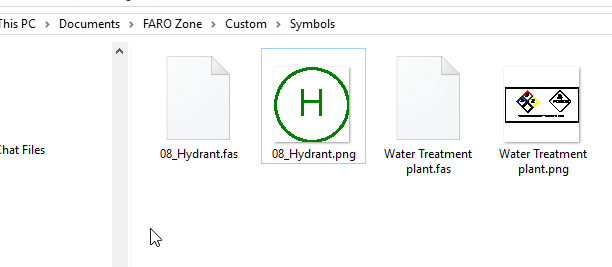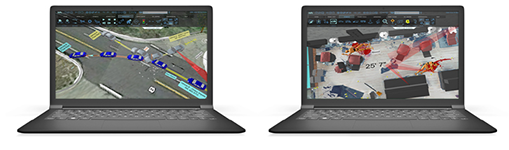Create Symbols in FARO Zone 2D
Overview
Here is how to create your own 2D symbols and save them to the Custom symbol folder for future use. To create a symbol, you must define two points:
- Placement Point – This is the handle of the symbol. When you place the symbol in a diagram, the symbol is attached to your mouse cursor at this placement point. To place it, you will click or snap in the diagram where you want to place this handle.
- Orientation Point - This is used to rotate the symbol into the desired position once the placement point is set.
Symbols are often constructed so the placement point is in the lower-left of the symbol and the orientation point is a point horizontally to the right. This may not be logical for all symbols, so use your best judgment. For example, for a round symbol, it may be best to put the placement point exactly at the center of the symbol.
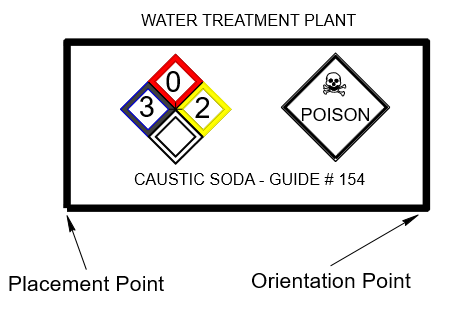
Create Your Own Symbol
- Draw your symbol and place a window around it to select it. The Multi-Select tool panel displays. The objects are displayed as pink to show they are selected.
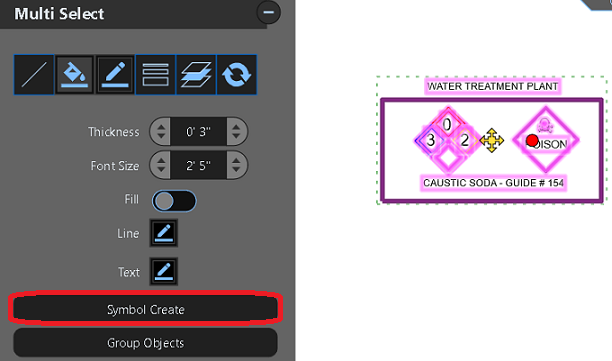
- Click Symbol Create on the Multi-Select tool panel.
- The prompt at the top of the screen says “Enter Placement Point.” Click or snap where you want the handle point for the symbol.
(Make sure Auto-Snaps is turned on if you want the handle to be snapped to an exact point.)
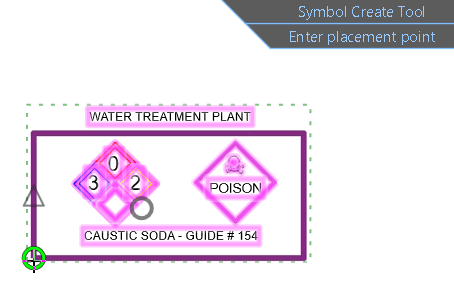
- Next, click or snap to select the Orientation Point.
- A file browser window opens where you enter the name for this symbol. By default, custom symbols are located under your user account:
Documents\FARO Zone\Custom\Symbols

Placing New Symbol in a Diagram
Load the Custom library, select the Custom folder, then select your symbol:![]()
- Select Symbols from the ribbon at the top of the screen and then click on the icon above the word Library
- Select the Custom Folder icon (file folder with a star)
- Select the Custom symbol category (the star). All the custom symbols you have created will appear in this group.
- Select the desired symbol and place it in the diagram. You will use the Placement Point and Orientation Point you defined when you created the symbol
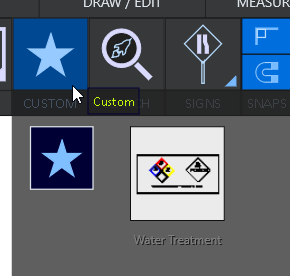
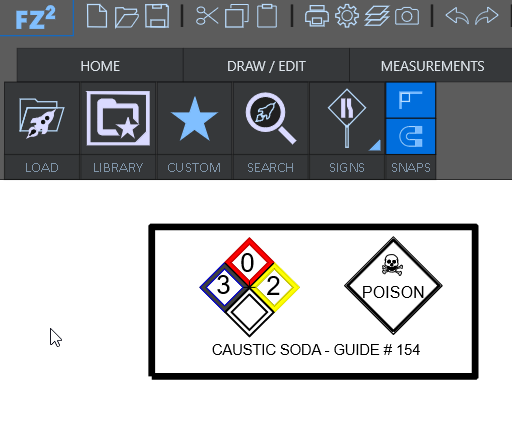
Add to Your Custom Library
You can also copy any of the symbol files included with FARO Zone from the other folders into your Custom folder. This lets you create a custom library that is a combination of the existing symbols and custom symbols you create.
All the symbols included in the program are found under the Assets subfolder of the FARO Zone 3D (or 2D) program folder.
If you installed FARO Zone in its default location, look for the symbols under a subfolder of \Program Files\FARO\FARO Zone 3D (or 2D), as shown in this example:
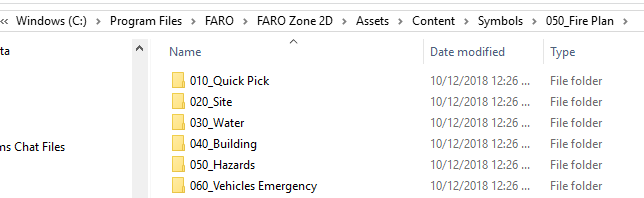
All the FARO Zone symbols consist of two files:
- The geometry is stored in a .fas file.
- The image preview is stored as a .png file.
In this example, the two files for the 08_Hydrant symbol were copied from the program’s Quick Pick folder into the Custom Folder. Now the hydrant is part of this custom library. Copies of any of the symbols included in FARO Zone could added to your Custom library with this process.