View SCENE Projects using WebShare 2Go 2.0 App from a Local Computer Accessing Network Scan Data Files
Overview
Using the use the FARO® SCENE WebShare 2Go 2.0 App, you can transfer and view more than one SCENE scan project.
- Transfer the currently open SCENE scan project to a USB memory stick or any other external storage medium including network drives
- View the scan projects on a Windows or MacOS computer using Chrome or Safari without using an online connection
To use WebShare 2Go to view SCENE scan projects from a Windows local computer that accesses files stored on a Windows network, follow these steps.
Prepare
| Time to Complete | 20 minutes |
| Skills Needed |
|
| Prerequisites | WebShare 2Go 2.0 App properly installed and licensed in SCENE or SCENE LT |
| Supported Software |
|
Details
To provide instructions, we are using two example folder locations: one on the network drive and one on the local computer. Replace these folder locations with your own. We also assume you are using SCENE, but you could also use SCENE LT if you like.
- On a network drive, create a folder to receive the transferred SCENE scan projects.
For example U:/JohnDoe/WS2Go. - In SCENE, open the scan project you want to transfer, then click WebShare 2Go 2.0 > Transfer WebShare 2Go 2.0 Data.
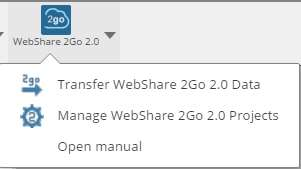
- In the Transfer WebShare 2Go 2.0 data window, click ... to browse to U:/JohnDoe/WS2Go. Select the folder and then click Transfer Data. The data transfer starts. The WebShare 2Go 2.0 system files are automatically transferred as well.
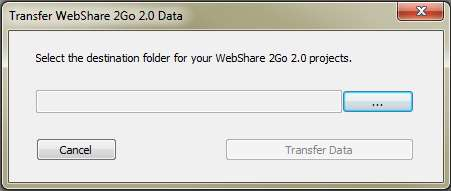
- On a local computer, create a folder to contain the WebShare 2Go system files.
For example C:\Start_WebShare2Go. - From the network U:\JohnDoe\WS2Go folder, copy both the Start_WebShare_2Go_2.0.bat file and the C folder to the local computer C:\Start_Webshare2Go folder.
- From the local computer C:\Start_WebShare2Go folder, right-click on Start_WebShare_2Go_2.0.bat and click Open with. Select a .txt editor, such as Microsoft WordPad or Notepad, or navigate to one of your choice. The .bat file opens in the .txt editor. Caution: Do not use Microsoft Word to edit the .bat file. Saving the .bat file in Word corrupts it.
- At the beginning of the second to last line, type REM. The line now appears as REM set url="%CD%\web\ws2go.html.
- In the last line, replace %url% with this file from the network U:\JohnDoe\WS2Go\web\ws2go.html.
- Save the .bat file on the local computer, close the .txt editor, and double-click the .bat file to launch WebShare 2Go in Chrome.
- From WebShare 2Go you can access the scan project files in the network U:\JohnDoe\WS2Go folder.

