Connecting to the Focus using WLAN
Overview
The FARO® FocusS, FocusM, Focus Premium, and Focus Core have an integrated WLAN module that allows you to remotely connect to the scanner and remotely access the UI with a standard web browser. You can also view scan files on the scanner SD memory card.
Connecting to the Focus
To view settings, go to General Settings > WLAN.
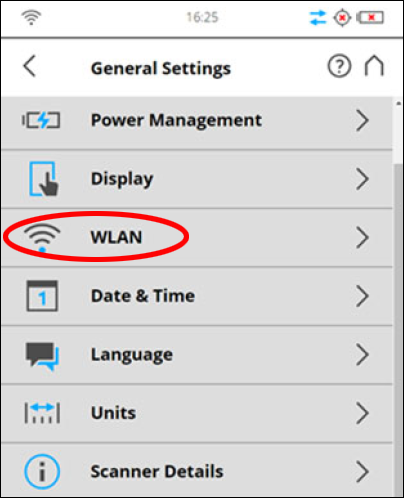
The WLAN Settings menu will provide important information for establishing a connection with a PC or mobile device.
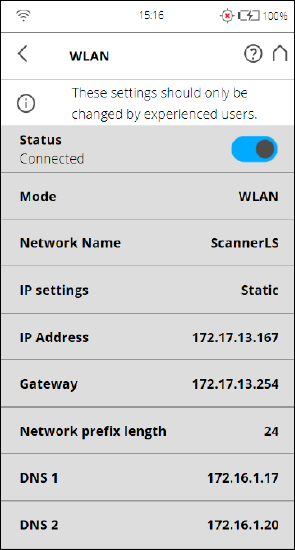
Note: WLAN settings can only be modified on the scanner user interface and not with the remote interface.
- Status - Toggle this to the ON position to allow a WLAN connection.
- Network Name - When you scan for remote connections on your PC or mobile device, you will see this name.
- IP Address - You will need this address to connect directly with your internet browser.
WLAN Mode
There are two WLAN mode settings available.
- WLAN - Connects to the scanner through a local network. Data transfer rates depend on the network and can reach 150 Mbit/s in 5GHz networks.
- Access Point - Connects to the scanner through the scanner's network. The data transfer rate is limited to 54 Mbit/s.
For additional connection information, download the Focus scanner manual.
Controlling the Scanner
Once you have connected to the scanner, open a web browser and enter the scanner's IP Address in the address bar.
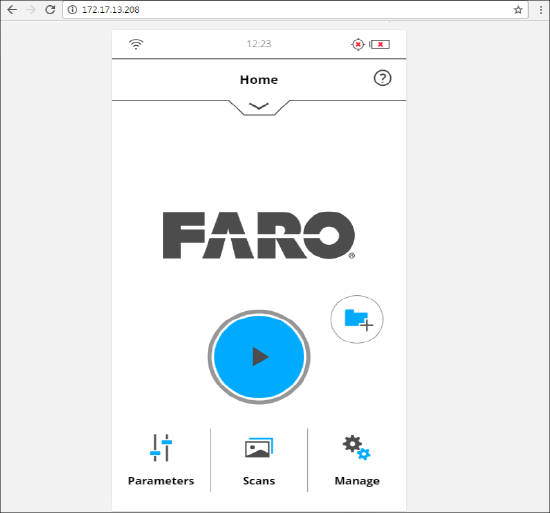
Supported Browsers
Desktop browsers:
- Chrome
- Mozilla Firefox
- Internet Explorer (Version 11)
- Safari
- Opera
Mobile browsers:
- Android Chrome
- Android Browser
- IOS Safari
Viewing Scans
Focus Premium and Core
To access scans on the Focus Premium/Core SSD (solid state drive), you must first enable the option in the scanner UI. Go to General Settings > Remote Access to Scans.
Once you have connected to the scanner, you can view the scans on the SSD directory with your Windows File Explorer. Open your Windows File Explorer and enter: "ftp://[your_scanner_ipaddress]\scans" (i.e. ftp://192.168.43.1/scans).
Attention: Do not manipulate, delete for move any files or directories on the SSD drive or root folder! However, you can copy your scans from the scans (*.fls files) folder.
Displayed data depends on the setting (SSD or SD) in "Storage Management". After switching from SSD to SD (or vice versa) the "Remote Access to Scans" needs to be re-activated.
Focus M & S
To access scans on the Focus SD card, you must first enable the option in the scanner UI. Go to General Settings > Remote Access to Scans.
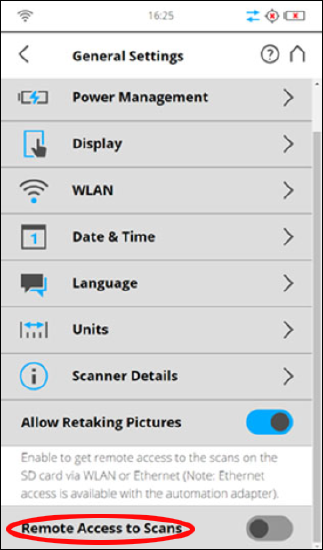
Once you have connected to the scanner, you can view the scan directory with your web browser. Open a supported browser and navigate to "\\[your_scanner_ipaddress]\scans"
