ZEB CAM for ZEB Revo/Revo RT - Firefly 8SE Reset

Overview
This article explains how to reset the ZEB Cam for ZEB Revo and ZEB Revo RT - Firefly model 8SE.
Warnings
Please check your camera model first to make sure you are following the correct procedure.
Procedure
If you're not sure which ZEB Cam version you have, check out this article first: Which ZEB Cam version do I have?
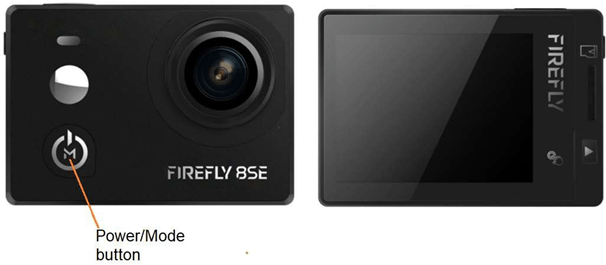
- Remove the camera retaining screw using a 4mm hex key.

- Remove the camera from the frame.

- Remove the SD card from the camera.
- Power on the camera by pressing the Power/Mode button on the front of the camera.
- Ensure the camera is set to video mode. Short press the Power/Mode button on the front of the camera to cycle between Video mode and Camera mode.
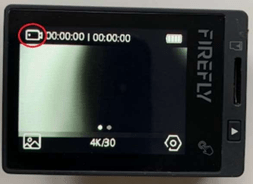
- Enter the camera settings menu page by touching the settings icon on the touch screen.
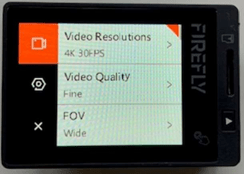
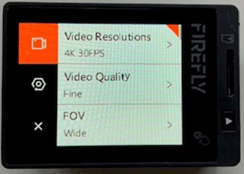
- Select the Camera settings and the swipe down to the Default Setting option.
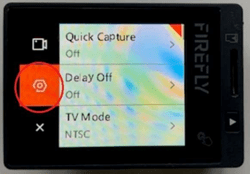
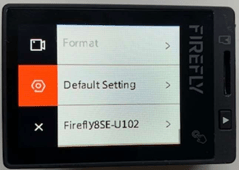
- Select the Default Setting option and the touch the Tick box to accept this selection. The camera will reset then briefly power off and back on.
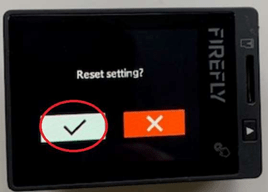
- Go back to the Camera settings page again by touching the Setting icon on the touch screen.
- On the Video Settings sub-page make the following:
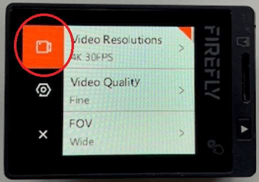
Video settings Changes to default Video Resolution 1440P (1920x1440) 30 FPS Microphone Volume OFF - On the Camera Settings sub-page make the following:
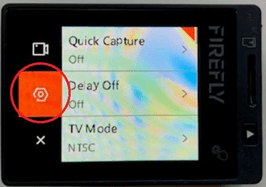
Camera settings Changes to default Quick Capture ON LCD brightness LOW (to save battery life) Auto Shutdown 3 Min Screen Off OFF Time Setup Change as required Language Change as required - Press the Power/Mode button to exit the settings page.
- Long press the Power/Mode button to power the camera off.
- Install the SD card in the camera.
- Test the camera:
- Power on the camera by pressing the Power/Mode button.
- After powering on the camera should automatically start to record.
- Stop the recoding the long pressing the Power/Mode button. The camera should turn off.
- Refit the camera in the frame and refit the camera retaining screw with a 4mm hex key.
