Deviation Grid with BuildIT Construction
Objective
Use the Create Grid Deviation to generate a deviation map and output a labeled grid of points to dxf for a selected area.
You’ll Learn
- Importing scan data.
- Creating reference surfaces.
- Performing the Deviation Grid command.
Tutorial Data
Data Link: Downloads
Import scan data
- Go to File

- Import
- Import CPE Clouds to import the example scan.
Note: CPE files can be exported from FARO SCENE or WebShare. Other scan data types can also be used for this workflow.

Create reference surface
To create a reference surface:
- Restore a top view of the point cloud by selecting the top view on the toolbar or select "Alt + 8" on a keyboard.

- Go to Refine > Extract Surface to extract a best fit and level plane
- Ensure that the surface type is selected as “Plane” and use the rectangular selection to select the area of the floor to analyze.
- Once the rectangular selector is enabled for the “Points” section, you can either double left click on the screen to start the selection or use CTRL + Left Click to start the selection.
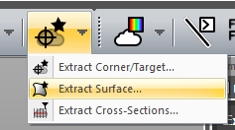



- For "Constraint" > Select "Constrain normal/axis" to make the plane perfectly level.
- For “Constaint normal” > Select Z
- For "Tolerance" > select 1” or 25 mm. Note: Version 2020.5 and after, you can also enter “1 in” or “25 mm” to automatically convert to current units. This also accepts imperial unit imports such as “1 ft 1 1/2 in” and will convert them to decimals.
- Select Apply.
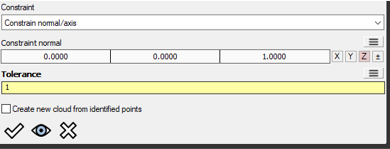

Perform the Deviation Grid command
|
 |
Grid settings:
- Origin - Select a point in the lower left.
- This is where the grid will start.
- Horizontal Bound - Select a point in the lower right.
- This defines the length of the search area.
- Vertical Bound - Select a point in the upper left.
- This defines the height of the search area.
- Grid Size - Enter 120 inch.
- This defines how often to sample the point cloud in a grid pattern. Lower values will produce more annotations.
- Tolerance - Enter 0.25 inch.
- Areas above or below this value will be highlighted.

- Areas above or below this value will be highlighted.
The Deviation Settings:
- Create Surface Deviation - Enable this option.
- This will colorize the point cloud based on deviation from the created reference plane.
- Deviation Type
- Absolute (Pass/Fail) - Select this option.
- This will colorize points above our set tolerance as red and below as purple.
- Relative (Rainbow)
- Relative will create a rainbow of colors, representing deviation from the reference surface.
- Absolute (Pass/Fail) - Select this option.
DXF Export
- Export Points to DXF - Enable this option.
- The annotations create will be exported as points and text labels to DXF automatically when running the command.
- DXF Export Type - Select Deviation.
- Deviation
- This will report the average deviation near the grid sample location in the DXF.
- Absolute
- This will report the actual value of the selected deviation axis. You can use this to label elevations at each grid point for instance.
- Deviation
- DXF Label Deviation Axis - Select Z.
- This allows for the command to be used for floors as well as elevator shafts. Ensure that you select the proper axis where the deviation should be, as this is what is exported to the DXF file.

- This allows for the command to be used for floors as well as elevator shafts. Ensure that you select the proper axis where the deviation should be, as this is what is exported to the DXF file.
- Run the analysis.

Note: You can adjust the decimals shown in BuildIT under File > Settings > Display > Default Units > Distance Decimals.
Recap
- Congratulations, you have completed the module and learned how to:
- Import scan data.
- Create a reference plane.
- Perform the Grid Deviation command.
