Scanning with Multiple Focus Scanners Simultaneously in BuildIT Construction
- Last updated
- Save as PDF
Overview
BuildIT allows the user the ability to work with multiple scanners simultaneously.
Communication between BuildIT and the scanners can be achieved via Wi-Fi.
It can also be achieved via a Ethernet cable, using the Automation Adapter and a Automation Ready Focus Scanner.
The Automation Adapter is also needed when any of the following condition has to be met:
- An Ethernet connection is required (Example: Wi-Fi restrictions).
- The scanner is running at a stationary location, for extended period of time, and needs to remain powered on.
- The scanner needs to be mounted at a repeatable position and angle.
- There is a need to control the scanner directly using the SDK (Example: Utilizing a COM Port for triggering the scanner).
Mechanical Setup
|
Start by removing the automation cover from the Focus using a star key.
Make sure the cover is fully unscrewed before removing it. |
 |
The Automation Adapter has a screw on the inside, that attaches to the FARO Focus Scanner, using an Allen Wrench.
|
 |
To connect the computer and the FARO Focus Automation Adapter:
|
 |
The FARO Automation Adapter has a power option built into the side. This power source is typically utilized when the Scanner is being mounted at a stationary location and requires constant power.
It is also possible to plug-in the power cable from the FARO Focus Scanner directly into the Focus, if power is necessary.

Configure FARO Focus Scanners
|
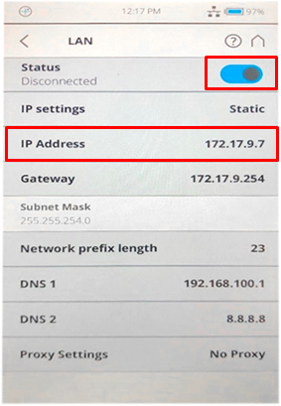 |
Configure Computer settings
- Open the Control Panel.
- Click on Network and Internet.

- Click on Network and Sharing Center.
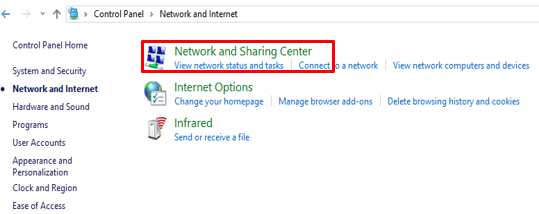
- On the left side panel, click on Change adapter settings.

- Double-click “Ethernet”. A pop-window will open.
- Choose “Internet Protocol Version 4 (TCP/IPv4)” and click on Properties.
- Change your IP Address to a Static IP Address, by selecting “Use the following IP address”.
- The IP Address will be similar to the Focus LAN IP address, with the exception of the last few digits. Example: 172.17.9.100
- For the last three digits of the IP address, use 100 or any other 2 digit combination. DO NOT use the IP Address being used by the Focus.
- The Subnet mask should automatically populate

Configure Software Settings
- Open BuildIT Metrology

- From the top toolbar navigate to Automate > FARO Focus > Scan using FARO Focus.

- Enter the IP address for each Focus Automation Adapter being used.
- Define your Scan Settings (Resolution, Quality, and Color), if you decide to leave as current, it will use the individual FARO Focus Scanners Settings
- Under Import Options, define the following settings.
- Check Detect Spheres and/or Checkerboards (If utilizing either targets)
- Enter the Sphere Radius (If utilizing Spheres)
- If you want to use a Distance Filter, check Distance Filter, and define the Maximum Distance.
- Click the Checkmark to begin scanning.
When using Targets for registration, a Bundle Registration is recommended after the automation program has processed and registered the scans.

- From the top toolbar, click Align, then click on Bundling Registration.

- Click “All” under Devices and Points.
- Delete the individual scans that were imported with the targets.
- To delete the scans, highlight the individual scan name and press the delete key.
- Under Network final position, select Stationary device.
- Click the Checkmark, to solve the alignment.
- The Bundle Registration Results will appear with your Target Registration error. Review the RMS error and if this is within your desired tolerance, click the Checkbox to save the alignment.


