Instant Project Workbench in BuildIT Projector
Overview
 BuildIT Projector 2021 and later contains a new workbench “Instant Project”. This workbench combines the simplicity of the Operator Workflow with the power to align and project from the Planning workbench.
BuildIT Projector 2021 and later contains a new workbench “Instant Project”. This workbench combines the simplicity of the Operator Workflow with the power to align and project from the Planning workbench.
The purpose of this new Work Bench is to:
- Streamline projection setup by removing the need to plan
- Users can directly select objects and projection will be shown directly
- Targeted to low volume production facilities or processes
In this workbench the alignment is done in Realtime. The point is defined for position and type, scanned by the projector, and then repeated for the second point and so on. Before accepting the alignment, you have the option to validate the alignment accuracy either visually or with hand tools. Geometry can then be previewed while projecting without creating a layer (to preview flicker for example), or a layer can be created as per the Planner Workbench if required.
Workflow
- Click the Connect Projectors icon. If necessary enter the IP address of the Tracker in the Broker window and click Connect.
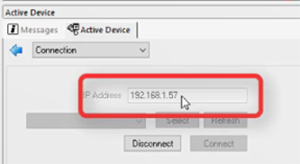
- Click the Align Projectors icon.
- Select a point in the CAD model (ensure the filter is set to the correct type of CAD entity, Surface Corner, Circle Center, etc.)
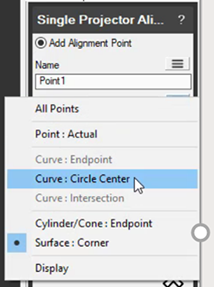
- Toggle the Broker to the Aim view. It is important to define the measurement type (i.e. Retro target, hole, corner, etc.) and then drive the Scan box to the correct position.

- Scan and accept this point. Then repeat 5 more times for a total of 6 alignment points.
- Before applying the alignment, you have the option to validate the alignment accuracy using the Validate Geometry window. Selected geometries will be projected onto the part and can then be verified either visually or with hand tools. These will not be saved to the projection file and are only active in the live project.

- If you are happy with the accuracy, accept the alignment by clicking the Apply Alignment button. If not, you can remove or add points as needed.
- Once the alignment is complete you can project your geometry. You have the choice to do everything on the fly or create programs as per the Planner workbench workflow.

