Determining Shot Origin
Overview
Use the Shot Detection Tool in the SCENE Forensic App to find a shot origin in a scan.
Before You Begin
To calculate a shot origin, you will need a scan of the trajectory rods with two affixed spheres of a known radius.
Note: Typical trajectory spheres have a radius of 40mm.
Find Sphere Radius
- Click Selection on the Explore ribbon.
- Click Select Circle.
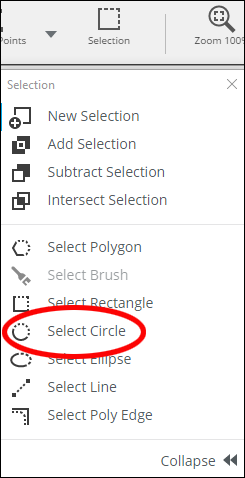
- Select a sphere on on the trajectory rod. (Click the middle of the sphere and use the mousewheel to expand the selected area.)
- Right-click the selection and select Create Objects > Sphere Radius.
- The radius will be shown in the resulting dialog box. To avoid creating redundant information, delete the created sphere.
Set Sphere Radius
- Go to the Settings menu and chose the Processing tab
- Ensure that the correct sphere radii is listed in the Active sphere radii column
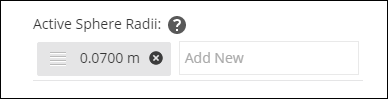
- If not, type the correct radius value in the Add New box and press Enter.
Note: Verify your units of measurement. Click the General tab in the Settings menu to change measurement units.
Create Shot Trajectory Paths
- Open a Planar View of the scan.
- Click Mark Sphere in the Mark Point drop down menu in the Explore ribbon.

- Select each trajectory rod’s sphere.
- Click Shot Direction Tool, from the Measure Points drop down menu.

- Select the sphere closest to the entry point.
- Select the sphere furthest from the entry point.
Note: A line will appear showing the estimated path the projectile made. - Repeat steps 2) through 4) until all shot paths have been defined
Creating the Shot Origin
- Click the Apps icon
 and choose Forensic Wizard
and choose Forensic Wizard  .
. - Click Calculate shot origin.
- Select the location of the Shotdirections as found in the Structure window.
- Click Next.
Note: If the message Failed to create Origin appears, click OK. A best guess location will be created. - Click Cancel.
Obtaining Dimensions to the Shot Directions Origin
Within the Origins folder in the Structure window, an origin point can be identified by the red star icon:
- Click Measure Objects in the Measure drop down menu to measure between a plane and the origin point.
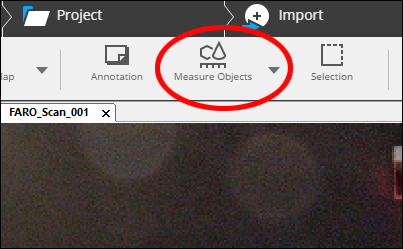
- Create other planes to obtain the required dimensions to the origin point
Error “Warning: Failed to create Origin”
If you see the message “Warning: Failed to create Origin” use the instructions below:
- Click OK.
- Click Cancel to exit the Wizard.
- Review the position of the origin point either using measurements or within a 3D View of the Workspace.
- Create additional shot directions as needed or remove shot directions that were created.
- Click the Forensic Wizard app.
- Click Calculate shot origin.
- Select the location of the Shotdirections as found in the Structure view. Click Next.
- When prompted “Line already exists. Do you want to replace old line?”, click Yes All.
- When prompted “Origin already exists. Do you want to replace old origin?”, click Yes All.
- Once the note appears stating “Shot origin trajectories are created or updated. Origin for trajectories is created or updated” click Cancel.

