Sphere Viewer - Best Practice and Troubleshooting
Overview
The FARO® Sphere Viewer is the new "Home" of viewing your HoloBuilder and Sphere Projects. It is built on a powerful technology stack that allows the viewing of Point Clouds, 360° Photos, and BIM Models. This article will provide general usage guidelines, best practices, and troubleshooting information.
Highlights
- Users are able to see their HoloBuilder Projects in the Sphere Viewer. Sphere Point Cloud Projects can be connected with HoloBuilder's 360° Projects.
- Sphere Viewer is not available yet to view all scans projects from Sphere. Only combined projects with HB will be viewable in the Sphere Viewer. WebShare projects cannot be viewed in the Sphere Viewer just yet.
- The workflow of combining HoloBuilder Projects with Point Clouds from Sphere Projects is currently only available from HoloBuilder.
- New functionalities within the Sphere Viewer will be available soon!
Best Practice
Prerequisites
Verify Permissions:
To connect a point cloud, you need the following permissions:
- You need to be the Project Manager of the HoloBuilder Project
- You need a Sphere account with a workspace, that allows you to manage projects
- In the Sphere account, you need a WebShare project with at least viewing permissions
To see a connected project in the Sphere Viewer, you need to have access to the HoloBuilder project and:
- Read access to the linked copy of the HoloBuilder project (called Sphere Project), that is created in your Sphere account
- Read access to the point cloud, that the project is connected to
Tip: To view the Sphere Project, you can filter by Type (in Sphere)
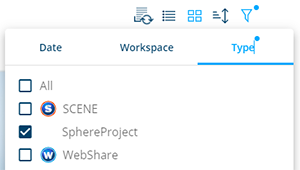
Point Cloud Source:
- Point clouds need to be on FARO Sphere in order to be combined with a HB project
- Different methods are possible for having points clouds on Sphere:
- FARO SCENE software + FARO Sync Agent (synchonizing data between SCENE + Sphere. See Overview and Usage of FARO Sync Agent for more information.)
- FARO SCENE Software, upload to WebShare
- FARO Stream: When uploading a scan from a Focus scanner to Stream, the point cloud of the project is automatically generated.
Tip: Make sure to trigger the point cloud creation on WebShare or create a point cloud project in SCENE and upload it to WebShare.
- When using devices other than FARO hardware, point clouds (ex. E57) can be imported in FARO SCENE, then uploaded with one of the methods above. Additional upload methods will be available soon.
- Interested in getting early access? Let us know here!
Connect Point Cloud Workflow
- Open your project in HoloBuilder using the “Open in Sphere Viewer” button.

- Click on Connect Point Cloud.

- Note: Currently, only the following HoloBuilder roles can connect a point cloud
- Project Manager
- Enterprise Admin
- Note: Currently, only the following HoloBuilder roles can connect a point cloud
- Log in to your FARO Sphere account (where you have uploaded your scans).

- Confirm the connection of your HoloBuilder project with Sphere.

- Select the workspace to create a Sphere copy of the HoloBuilder project in, that will synchronize automatically.

- Select your point cloud from the panel on the right. Make sure to select the correct floor plan on the left.

- Align the point cloud using 2 points.

- Note: This does not change the point cloud scaling, this 2-point alignment method scales the floor plan to the point cloud.
- Note: This does not change the point cloud scaling, this 2-point alignment method scales the floor plan to the point cloud.
- Set the height of the point cloud relative to the floor plan.

- Confirm the alignment. A new linked project will now be created in your Sphere Account.
Current Known Limitations and Workarounds
Limitation: HoloBuilder Projects older than 2020 may not be viewable out of the box
Workaround:
- Click on Open in Sphere Viewer once
- If the project is small enough to be converted fast, the viewer will open after some time.
- If conversion takes longer than 10 seconds, an error “Project is not yet compatible” will be shown
- Wait several minutes (typically processing only takes a few seconds but for larger projects, this could take up to 20min), while conversion is happening in the backend
- Retry opening again in Sphere Viewer
Limitation: There is no convenient way to bring the project back to the state before the connection. Deleting the linked Sphere Project on Sphere could make the HoloBuilder project not viewable in the Sphere Viewer.
As of now, you can remove the point cloud from the HoloBuilder project by opening it in the Sphere Viewer and selecting “Disconnect Point Cloud” (on the upper right corner of the floor plan view).
Do not manually delete the connected Sphere project!
Limitation: Only Project Managers can execute the “Connect Point Cloud” workflow.
Workaround: None at this time. We are looking to improve these permissions access and allow a additional people to connect point cloud. Please request users with the proper permissions to do this.
Limitation: When a project was connected to a point cloud, the access rights of that project are not transferred to the copied project in Sphere or the point cloud. This means, only the person, who made the connection can access the project in the Sphere viewer without any further action.
Workaround: Give access to other people (that the HoloBuilder project has been shared with):
- Log into Sphere
- Make sure the linked Sphere project (with the same name as the HoloBuilder project) has at least viewing rights for the person you would like to share the project with.
- Make sure the WebShare project that contains the point cloud has at least viewing rights for the person you would like to share the project with.
Sharing a project on Sphere is easy. Simply click on the … at the bottom right of the project tile. Make sure to share both the linked Sphere project and WebShare project.
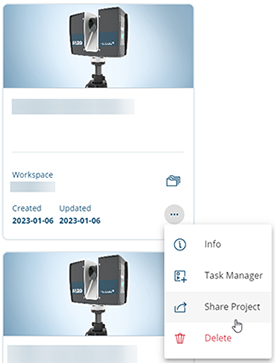
Limitation: The default demo project, that is automatically added to the user’s HoloBuilder workspace cannot be opened in the Sphere Viewer (i.e. the button “Open in Sphere Viewer” is not present).
Workaround: None currently, as the demo project is working differently on the backend side. FARO is currently investigating a solution.
Limitation: The experience in mobile devices is well supported, depending on the device.
Workaround: FARO is working on this issue. For now, we support desktop browsers, iPads and some other tablet devices. Using the viewer in portrait mode is unsupported for now. As an alternative, most mobile browsers offer to open the “Desktop version” of a page, which should improve functionality on mobile devices.
Limitation: The performance of the point cloud rendering can be poor on some desktop devices running Windows, i.e. the screen refreshes slowly and movement is choppy.
Workaround: Most computers have an alternative dedicated graphics unit, that the web browser should use instead. See this tutorial from Intel how to force the browser to use the high performance graphics adapter.
Troubleshooting Guide
| Symptom | Possible Cause | Resolution |
|---|---|---|
Error - Project is not yet compatible |
-OR-
|
If the project is empty: Add at least one sheet using the HoloBuilder WebEditor. If the project is not yet converted: Allow some more time for the process to complete. Depending on the project size, this might take a while. For example, projects with 10,000 360° images take about 25 minutes to fully convert. |
| Error - point cloud node not found |
-OR-
|
If the point cloud does not exist anymore: Open the project in the Sphere Viewer without entering the “3D Overview”. Instead disconnect the point cloud from the “2D Overview” mode. If you do not have sufficient rights to see the point cloud: ask the admin/owner of the point cloud project in WebShare for appropriate rights. |
| Permission Denied |
|
Contact your admin/project owner to apply the appropriate permissions. |
| Error - Out of sync |
|
Allow some more time for the process to complete and try again. |
| Error - 409 |
-OR-
|
In HoloBuilder rename the project. If the error remains, open the HoloBuilder WebEditor and save the project (without making any changes), then wait. |
| Error - Project Not Found | The project is not properly synchronised with the backend | Open the HoloBuilder WebEditor and save the project without making any changes, then allow some more time for the process to complete. |
FAQ (Including Tips & Tricks)
Will Sphere Customers see the Sphere Viewer at the initial release?
- No, only HoloBuilder customers see the Sphere Viewer in HoloBuilder initially.
- Sphere users will not be able to see their scan projects (with a WebShare icon) in the Sphere Viewer.
- However, once the project is connected, the linked Sphere Project can be open from Sphere.
How many point cloud projects can I connect with one HB project?
Only one point cloud from Sphere/WebShare can be connected at the moment. We will add the possibility to add more (multiple floors with point clouds) in the near future.
I have a WebShare project on Sphere, why don’t see it in the Sphere Viewer Point Cloud alignment?
A WebShare project on Sphere does not contain by default a point cloud. A project point cloud needs to be created and available on WebShare. See below the different options:
- When uploading from SCENE: Be sure you have created the point cloud of the Project and, at the upload to Web Share Cloud step, choose the right options to upload and process it. (See picture below).

- When Uploading Using the sync Agent: Once the Project has been uploaded, you have to create the Web Share Cloud Project in Sphere. Please ensure that you activate the option to create Project Point Cloud (see picture below for more details).

- When uploading from Stream: The point cloud of the project is automatically generated.
How to get the best looking point cloud?
Uploading from SCENE will allow you to get the best results, with the following settings
- In SCENE, go to Explore > Project Point Cloud > Create
- See the settings below
- Eliminate Duplicate Points: Create uniform datasets and slices
- Homogenize Point Density: Reduce point cloud size and increase performance
- Apply Color Balancing: Creates better looking data!


