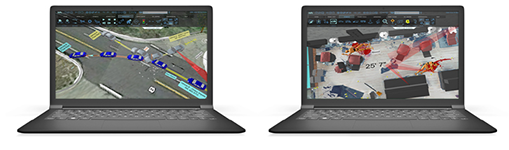Creating a Custom Road with Edit Tools in FARO Zone 2D
Overview
On the Draw-Edit ribbon, your edit tools give you several helpful shortcuts and controls for your drawings. In this short tutorial, we'll create a custom road.
Creating a Custom Road
1. In the Draw / Edit ribbon, select a Curved (CV) line.
- Select four desired points to form your curve.
- Click your end-point again to end your line.
2. With your curved line selected, click Offset.
- When you create an offset line, you can either freehand the distance or input a fixed value.
3. Enter the desired or fixed distance. For this example, we'll used a fixed distance of 12.
Your offset line is formed.
4. To create a center line, we'll offset the line again.
- To repeat the previous action, hit the Spacebar with the original line selected to create another line and move it to the center with your cursor.
- To give our road shoulders, let's repeat the last action two more times with a fixed distance of 3 for each side of the road.
5. Select the center line and use the Line Type option to create a dashed line.
- You should now have a road with shoulders and a dashed center line.
- Aside from a dashed line, you can customize your road by increasing or decreasing line spacing and length.
- With the Line Type option, you can select from 24 styles from dashed lines to skid marks, fencing property lines, barriers and guardrails, sidewalks and railroad tracks and even stairs. (See image below, left)
- There's various ways to customize your line, such as color, thickness and layering. (See image below, right)
6. Next, we'll use the Break Tool to create a break within the road. Breaking a line can be done by placing fixed points or freehand.
- Click the break tool and then your desired points.
- You should now have a break in your road.
7. You can also use the Trim / Extend tool to trim lines and extend them.
- Click the Trim/Extend tool
- To extend, click the line you'd like to extend and then the line it should snap to.
- To trim, repeat, but click the side of the line you want to keep, then snap the line.
See Also
Keywords:
FZ2, zone, zone2d, 2d, drawing, edit tools