Importing Total Station Data into FARO Zone 3D
Overview
The Coordinate Data Table is the tool you use to bring in manual measurements and data from total stations. You can open data in ASCII, .csv and .txt formats. Most total station data collectors will export to one of those formats. The Total Station data must be exported to a file and then that file can be imported into Faro Zone. Faro Zone does not support the import of data directly from the Total Station unit.
Details
- Click the Coordinate Data Table tool.
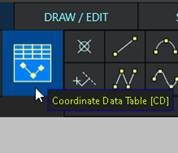
- Click the bar labeled Total Station Data Types to display the list. If your device is listed, select it from the list. If it is not listed, use a common format like .txt or .csv.
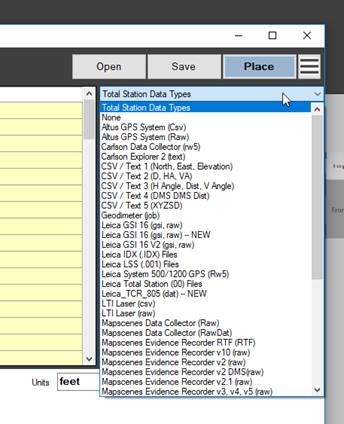
- Click Open and browse to find the desired data file.
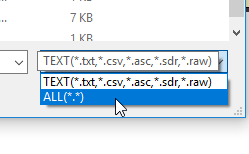
Note: You can also use the scroll wheel on your mouse to zoom in and out. Hold down the scroll wheel and move the mouse to slide the view of the data across the screen.

- If your data points appear very tiny on the screen and Zoom All does not appear to affect it, you may want to use the Normalize feature to adjust the display. Click the black and white stripped icon in the upper-right of the window and select Normalize Points. If there is one reference point far away from the other data points, it will be ignored in the preview window.
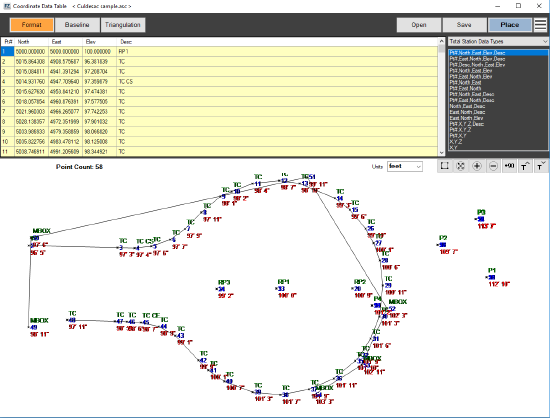
- If the data points still do not look the way you expect, you may need to choose a different coordinate format. This format will be different depending on what device and data collector was used to capture the data.
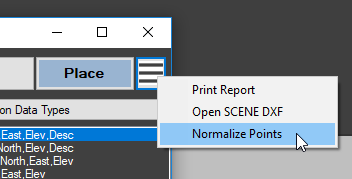
- If the points have descriptive codes associated with them, you can use those to automatically create line work between points with the same code. Just click the Auto Line Work button
 near the Snap commands.
near the Snap commands. - When you are satisfied with the preview of the data, click Place to place it in your diagram.
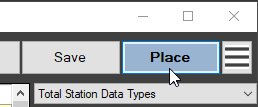
- Once in the diagram, the points and line work are placed on separate, named layers so you can easily choose to display them, or not.
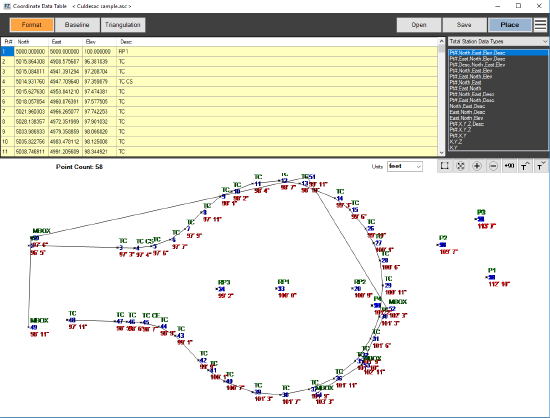
- If you use the Auto Linework feature, the points are connected with a Continuous Line. Click anywhere on that line to select it and click the Line Type button on the tool palette. One of the Line Type options is a curve. Select the curve to replace all the straight line segments with a smooth curve.
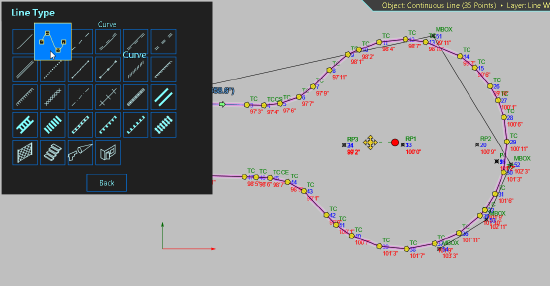
Keywords:
zone3d

