Installation Procedure for FARO Reality
Quick Steps
- Download and save the FARO® Reality software.
- Install the software.
Overview
It is quick and easy to install FARO software. You can even install using your native language. The installation process is the same if this is the first time you are installing FARO software or if you are upgrading an existing installation.
Prepare
| Time to Complete | 20 minutes |
| Skills Needed |
|
| Prerequisites |
|
| Supported Hardware |
|
Install the Software
- In the folder where you saved the downloaded software, double-click the software .exe file.
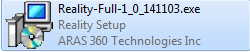
- A security warning will pop up. Click Run on this window.
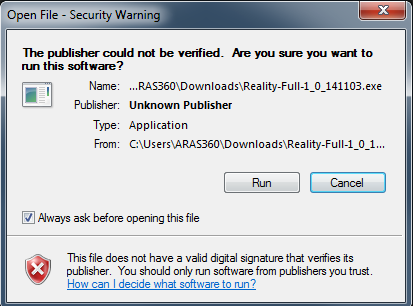
- If another security warning appears, click Yes on this window. Depending on your antivirus and security settings, this window might take a few minutes to appear.

- Next you will see a series of installer screens. It’s best to let everything go to the default locations. Click Next and follow the prompts to install the software.
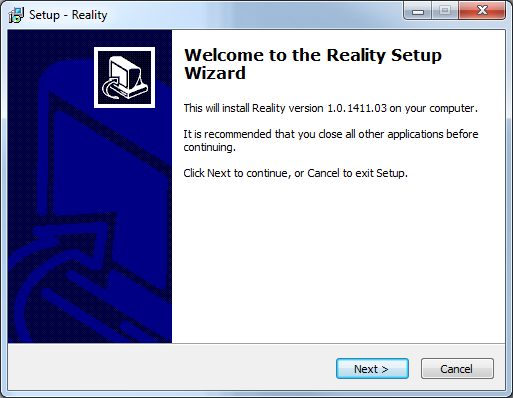
- After the install button is clicked the installer will begin installing the software.
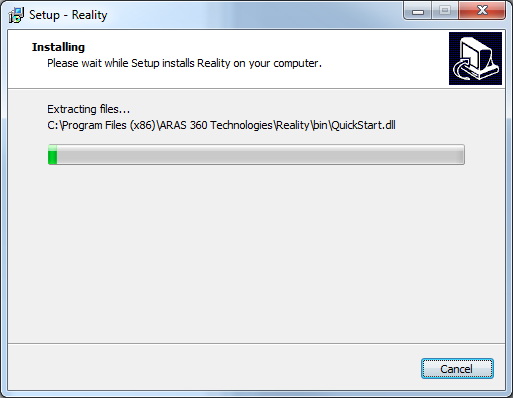
- When finished with the main installation, an extra installer will start.
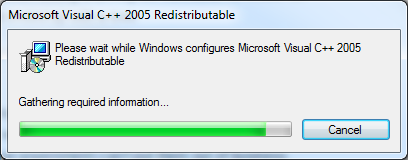
- When this installation is complete you may be prompted with this additional screen. Select Repair then click Next.
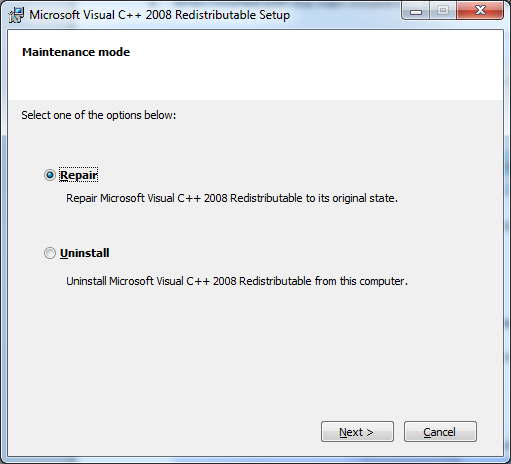
- When complete, click Finish to exit the installer. If similar screens appear, follow steps 7 and 8 again.
- If you’re running Windows 8, you will be prompted with the following screen. Click the Install button and then click Close when complete. If you are not running Windows 8, then you will receive an error message, simply click Close or OK to close the window.
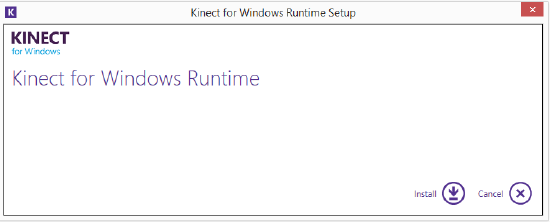
- This final screen will appear when the installation is completely finished. Click Finish to exit the installer.
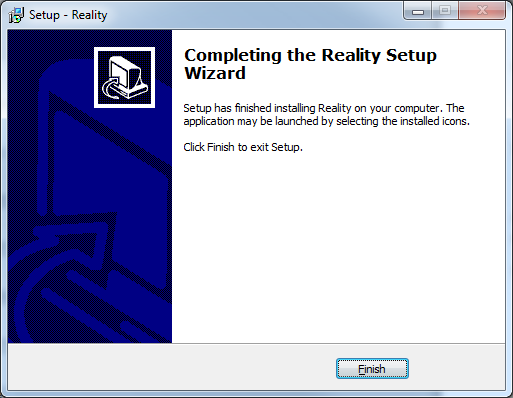
- You may be prompted to Restart your computer, if so, select “Yes, restart the computer now” and click Finish.
- At this point Reality is ready to launch. Navigate to either the desktop icon or the Windows start menu entry for Reality.
