Turn off the Tolerance Color Bar in the CAD View of Measure 10
Quick Steps
Here is all you have to do. Click the link for details.
- Edit the preference settings by going to Preferences
 > Display > CAD view.
> Display > CAD view. - Uncheck Display Color gradient in CAD View, then click OK or Save to Default.
Overview
To remove the tolerance color bar that appears in the CAD view you must change a display preference setting.
Preference settings can be applied to the current measurement file, or saved as the default and loaded each time you start Measure. You can change preferences to meet your needs. When you change the default Preferences, they appear with pencil icons beside them to indicate their changed status. Edited preferences remains changed until you exit the Preferences group without saving, click OK to confirm the changed settings for the current measurement file, or save the changes to make them the new default so that they load each time you start Measure.
Prepare
Please review this table before you begin to ensure your success.
| Time to Complete | 2 minutes |
| Skills Needed |
|
| Supported Software |
|
Edit the CAD View Display Preference Setting for Color Gradient
- From the Home tab on the top menu, click the Preferences group
 .
. - In the left panel, click Display, click the CAD view tab in the right panel, and scroll to the bottom.
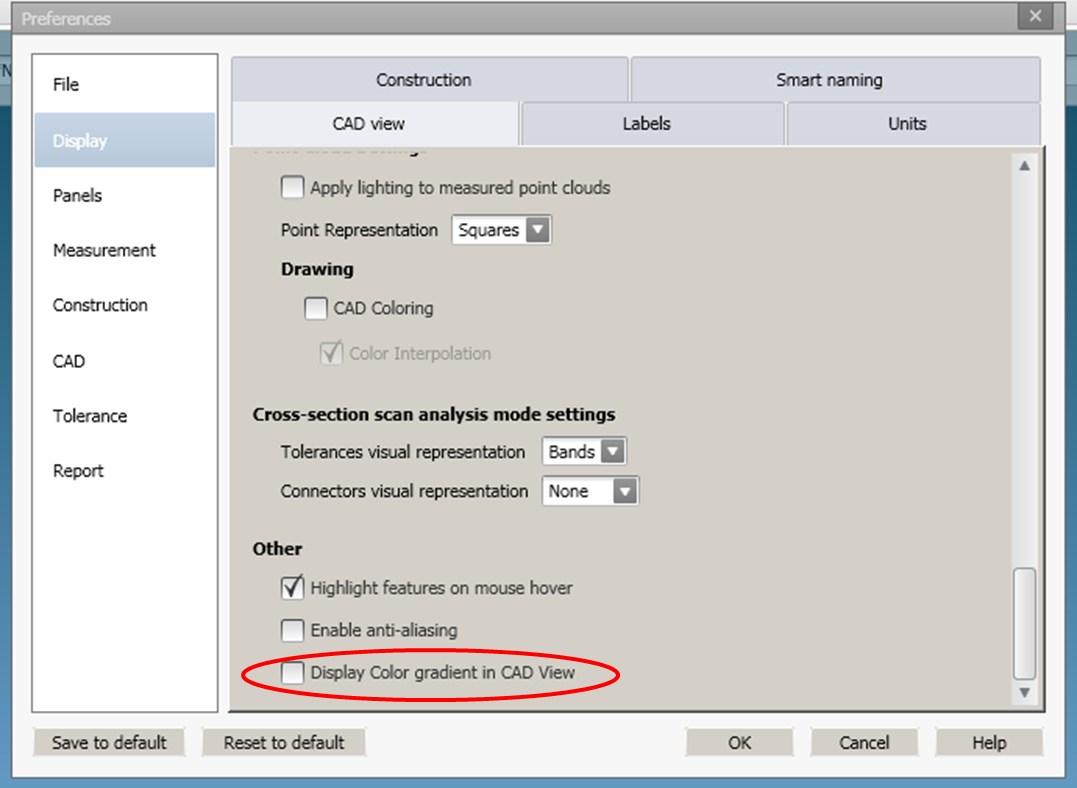
- Uncheck Display Color gradient in CAD View.
- Click OK or Save to Default.
If you need to revert to the most recently saved default settings, click Reset to Default.
See Also
Keywords:
color scale, tolerance indicator, minimum, maximum, out of tolerance, remove the color bar

