PanoCam Installation and Setup for the Focus Laser Scanner
Note: The PanoCam is only compatible on Focus Premium, Focus Core, FocusS and FocusS Plus models.
Overview
Once you have configured the PanoCam with your Focus Laser Scanner, you can easily add panoramic images to a project. The camera can be positioned strategically, and the images will be automatically added to the scan project and can processed with in SCENE.
For additional information on the PanoCam setup and usage see:
Installation
Required Items:
- Ricoh Theta Z1 Camera (As a general preparation, it is recommended to update your Ricoh Theta Z1 camera to the latest firmware)
- 23 MP (6720 x 3360) camera
- 4K video (3840 x 1920, 29,97 f/sec.)
- Storage for ~350 RAW+ pictures
- USB 3.0, Wifi, Bluetooth
- Operating temp: 0°C - 40°C
- Storage temp: -20°C - 60°C
- Panocam Mount
- 3mm Allen Key
- Focus Scanner
- Focus Premium or Focus Core
- FocusS or FocusS Plus with Focus Firmware version 6.8 or greater
- SCENE 2022 or later (Focus Premium) | 2021.0 or later for FocusS or FocusS Plus
Always power OFF both units when installing or removing the PanoCam. Click the link below to download the PanoCam Quickstart installation guide.
Note: The PanoCam should always be removed from the Focus Scanner before shipping or storage in its transport case.
Caution: The PanoCam is not IP (Ingress Protection) rated and is not recommended for wet environments.
PanoCam Setup and Calibration
Setup
- Power ON both the PanoCam and the Focus scanner.
- From the Focus home screen, tap Parameters > Color Settings and then tap Panorama Camera.
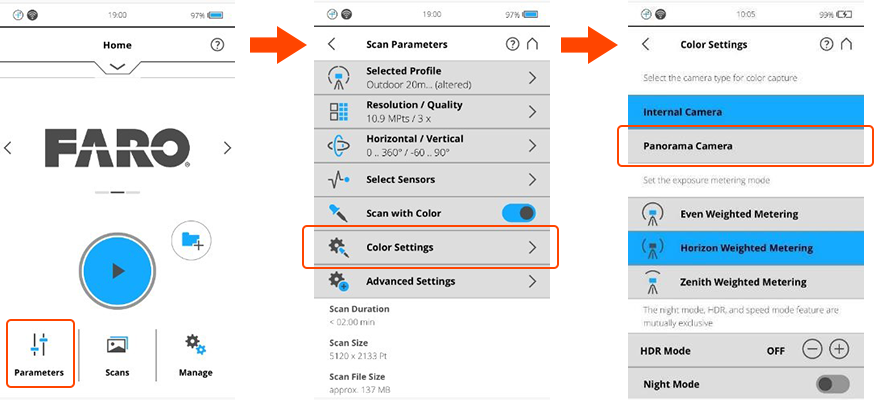
- Set the Number of Images to a value of "2". Higher values can be used but will increase scanning/processing times and files sizes.
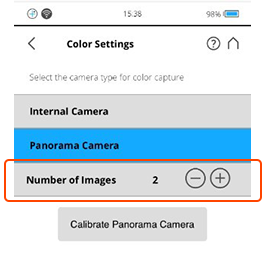
- Before scanning, be sure to calibrate the camera as outlined in the Calibration section below.
Calibration
Before any scan projects are created it is required to calibrate the PanoCam after installation. The calibration routine will automatically perform a 1/5 / 2x quality scan, 1 PanoCam picture and an internal camera color capture with even weighted metering.
- The calibration scan should be done in an indoor environment (office, room, etc.)
- Walls should have a distance of a few meters to the scanner
- There must be visible objects / patterns well distributed around the floor, walls, and ceiling to receive an optimal calibration
- Avoid plain white walls, dark environments, and moving objects
After the calibration scan is complete the scan must be processed in SCENE and evaluated for proper color registration. If the processed scan does not have proper color overlay repeat the calibration scan and processing in SCENE.
Calibration should be repeated if the camera or mount was removed from the scanner or was subject to impacts or extreme temperature changes. It is also recommend to repeat the calibration periodically or if color overlay errors are detected.
Scanning
Once the PanoCam has been enabled and properly calibrated, images will be captured automatically as part of the normal scan process. Images are automatically transferred (and removed from the storage of the camera) to the Laser Scanner upon completion of each scan. PanoCam images are stored in the "PanoCam" subfolder within the scan project.
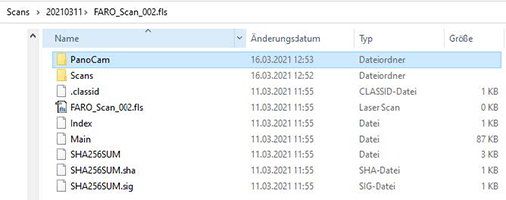
Troubleshooting
Error Message: "Please connect a panorama camera and ensure that it is switched on."
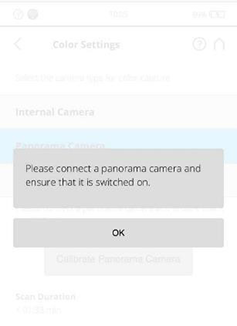
This error is caused when the Focus Laser scanner does not detect the PanoCam:
Verify the PanoCam is powered on and that the PanoCam is correctly mounted (see the PanoCam Quickstart Guide for mounting information).

