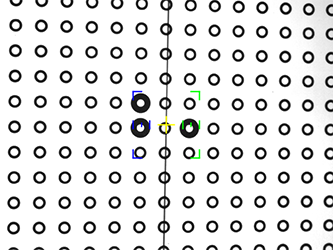Troubleshooting for the Cobalt Design
Overview
In this article you will find various tips and troubleshooting instructions to improve your user experience with the FARO® Cobalt Design. For complete setup and configuration instructions, refer to the: User Manual for the Cobalt Design
Description Files
Each Cobalt Design includes a thumb drive (pen drive), which includes configuration/calibration files that are matched and are specific to your equipment. These files will appear as follows:
- A-20-S3-19-xxxxx.optconf - Main unit configuration file
- T-A3-19-xxxxx.optconf - Manipulator (rotary table) configuration file (optional)
- CAL-20-19-xxxxx-masure.xml - Calibration plate "Master XML" descriptor file
Importing Description Files
Before attempting to import any configuration files, be sure the RevEng software and associated drivers are installed.
- Insert the included thumb drive (pen drive).
- Open RevEng.
- Click Settings icon at the lower left of the screen.

- Select Cobalt Design Settings, and then click Import.

- Locate the scanner configuration A-20-S3-19-xxxxx.optconf file (located on the thumb drive) and click Open.
- If you are using a manipulator (rotary table), also import the manipulator’s configuration file.
Note: Once imported, configuration files are stored in the folder: C:\Users\<Username>\AppData\Local\FARO\FARO RevEng\confs
Calibration Plate "Master XML" Descriptor File
RevEng software reads the settings contained in this file each time it accesses the scanner. To avoid having the thumb drive connected at all times, copy the "CAL-20-19-xxxxx-masure.xml" configuration file to a permanent folder location on your computer. For the use of this file and complete calibration instructions, see the: User Manual for the Cobalt Design.
Cameras Not Detected
In the event of a Camera not detected issue, verify the following:
Hardware Checks
- Check all power connections:
- On the rear of the Cobalt Design
- The power supply (brick)
- A known good AC wall outlet
- Make sure the power switch is in the "On" position
- Check the USB 3.0 cable connections between the Cobalt Design and the computer. Also ensure the USB port on your computer is functional and supports USB 3.0 peripherals.
 Software/Driver Checks
Software/Driver Checks
Open the Windows Device Manager and verify the following items are visible and active:
- Basler USB3 Vision Cameras
- 2 (or 4 devices for Dual models) Basler ace USB3 Vision Camera
- Universal Serial Bus Controllers
- 1x Generic USB SuperSpeed Hub
- If these entries are not listed:
- Check all cable/power connections (see Hardware Checks above)
- Check all cable/power connections (see Hardware Checks above)
- If these entries are listed but with warning flags or as unrecognized peripherals:
- Check all cable/power connections (see Hardware Checks above)
- Reinstall the drivers. Drivers are installed as part of the RevEng software installation.
- Run the RevEng installer. When prompted, ensure the "Cronos Drivers" are selected to be installed.

- After the installation is complete, restart the computer and recheck the Device Manager.
- Run the RevEng installer. When prompted, ensure the "Cronos Drivers" are selected to be installed.
Projector Not Detected
In the event of a Projector not detected issue, verify the following:
Hardware Checks
- Check all power connections:
- On the rear of the Cobalt Design
- The power supply (brick)
- A known good AC wall outlet
- Make sure the power switch is in the "On" position
- Verify the Cobalt Design is projecting light.
- If the Cobalt Design is projecting light, check the HDMI cable connections.
- Check that the Graphics adapter (installed in the computer) is listed in the Windows Device Manager. It must be fully installed, without conflicts, and using the latest drivers from the manufacturer.
Windows Setup
Verify the Windows Display settings:
- Right-click on the desktop and select "Display Settings".

- The projector of the Cobalt Design must be detected as an external projector with the following settings
- Resolution: 1280x800
- Orientation: Landscape
- Multiple Displays: Extend these displays

- Also ensure the displays are positioned as shown, where display "2" is the Cobalt Design.

Cleaning
Never attempt to clean, insert fingers or any other object inside the camera openings.

The projector lens can be cleaned with a dry microfiber cloth. After cleaning adjustment of the focus of the projector may be necessary.

Exposure and Focus Issues
Shown below are examples of common exposure and focus Issues. Most issues can be corrected via software settings within RevEng or adjusting the position of the Cobalt Design or the calibration plate.
|
Good
|
Overexposure
|
Underexposure
|
|
Blurry/Out of Focus
|
Wrong position and areas of dust or humidity
|
Manipulator (Rotary Table)
If RevEng can not recognize or communicate with the manipulator (rotary table), verify the
- Check all power connections:
- On the rear of the Cobalt Design
- The power supply (brick)
- A known good AC wall outlet
- Make sure the power switch is in the "On" position
- Check the USB 3.0 cable connections between the manipulator (rotary table) and the computer. Also ensure the USB port on your computer is functional and supports USB 3.0 peripherals.
- Verify the proper configuration file has been loaded, see Description Files above.