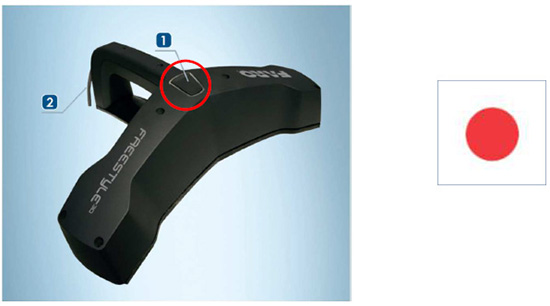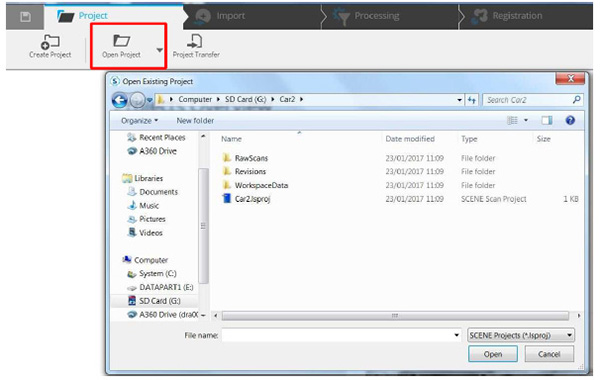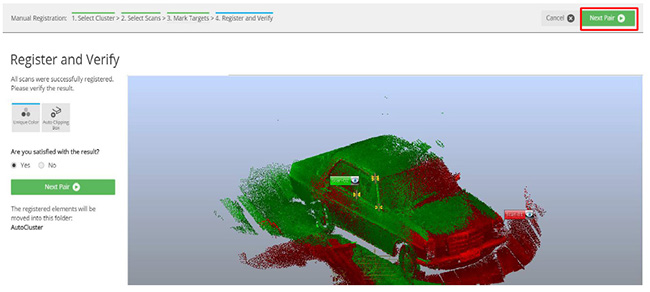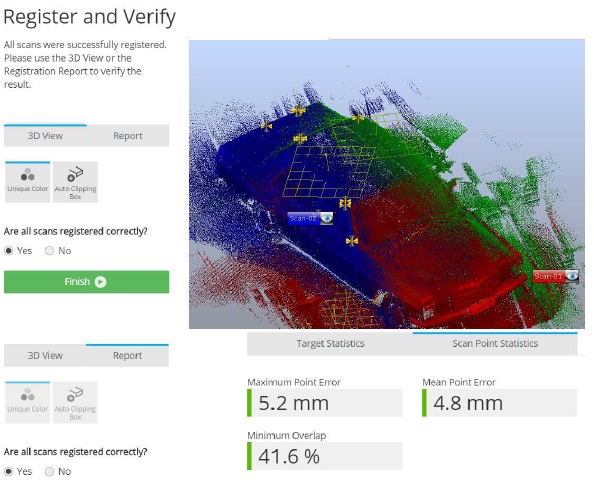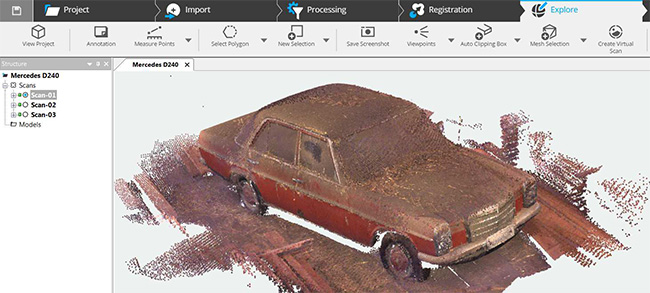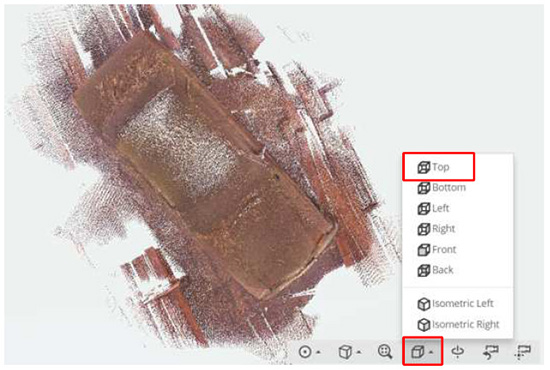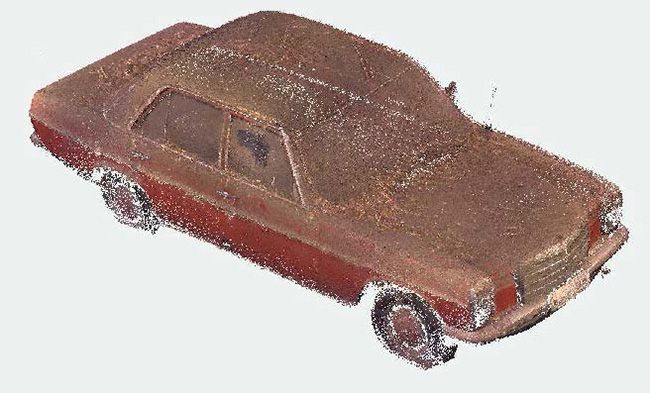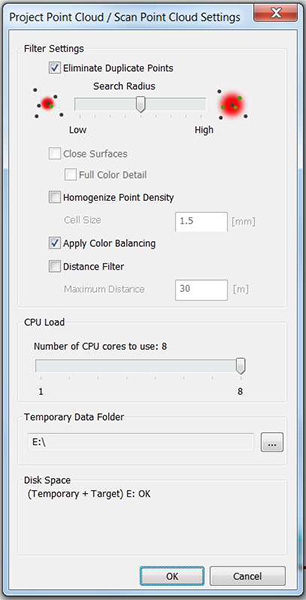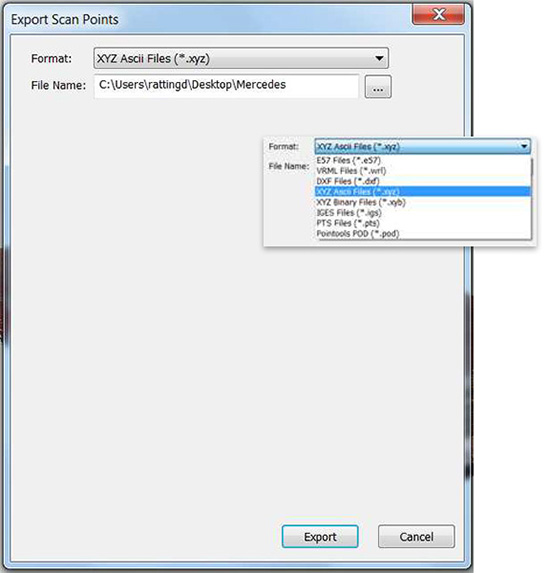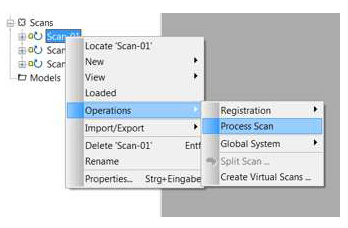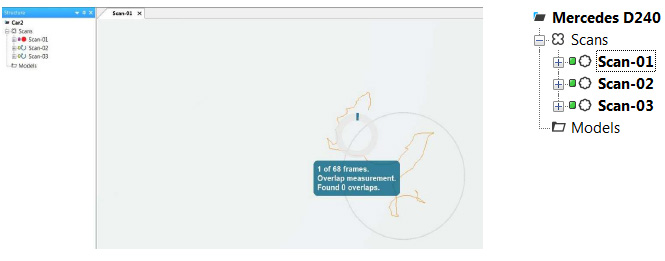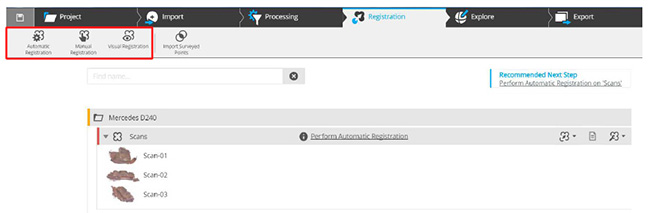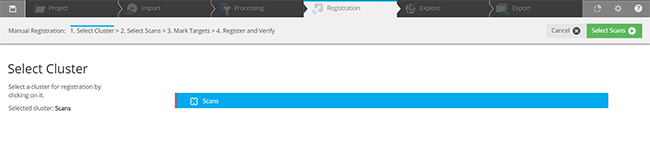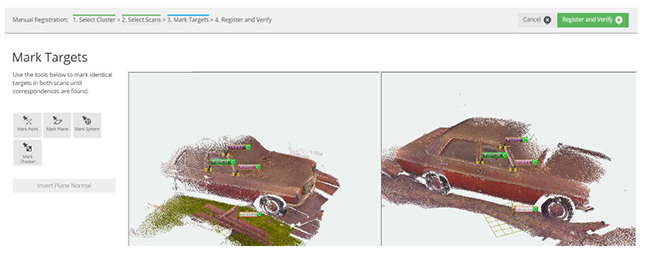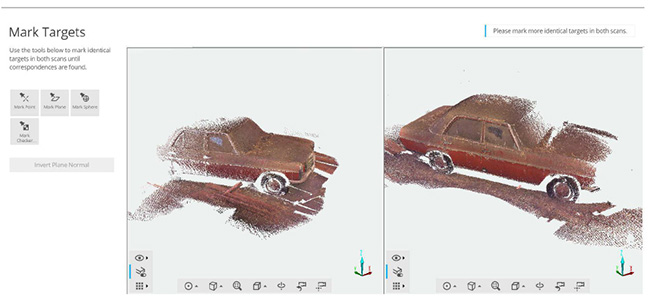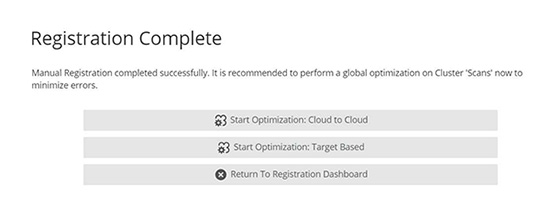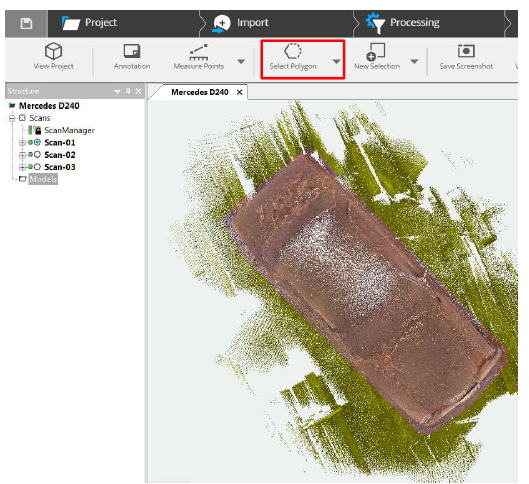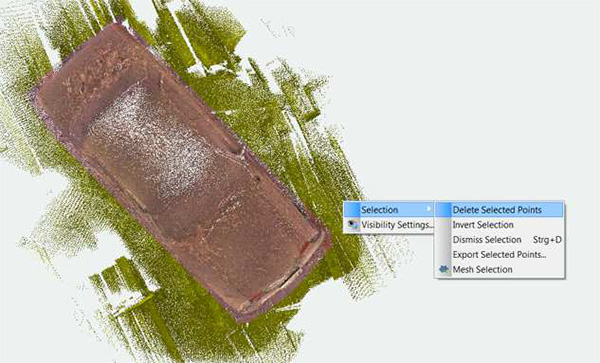Overview
This guide allows you easily scan your area with the Freestyle 3D. It will also show how you can Process, Register, Explore. and Export your point cloud.
- Click here to download a PowerPoint version of this article.
Process and Register Scans
Open your Project
-
If you’ve started SCENE, click on Project and Open Project. A window opens up and you can choose the location of your scan project.
-
The project overview appears. On the right side you can see the project content.
|
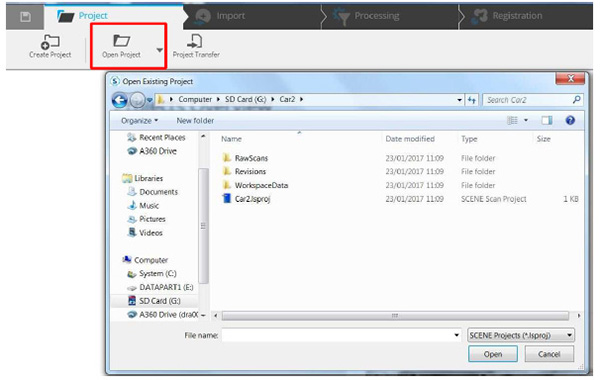 |
Process your Scans
In the next step you will process your scan data.
- Right click on one or more scans and select >Operations >Process Scans.
- Now the scans will be processed. You can see the status in the middle of the screen. After your scans are processed, you will see a green square next to the name (e.g.Scan-01).
|
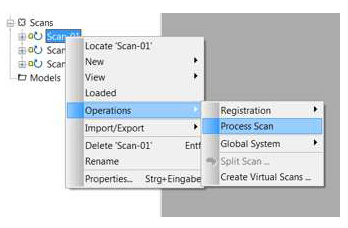
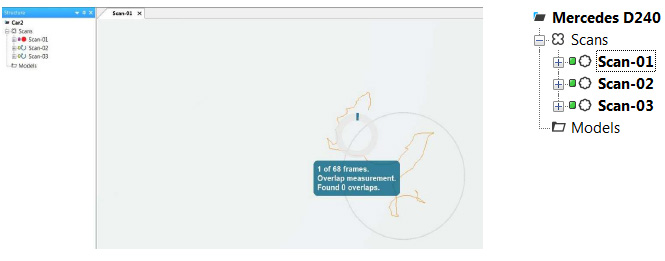
|
Registration of your Scan Data
- You can access the Registration menu by clicking on the button Registration. Here you can choose between Automatic, Manual and Visual registration. You may want to choose Manual Registration if you haven’t worked with targets or limited overlapping areas.
- Select your cluster scans and click on Select Scans. Here you can select your first and second scan and click on Mark Targets.
|
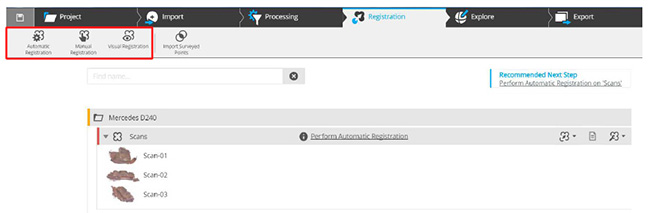
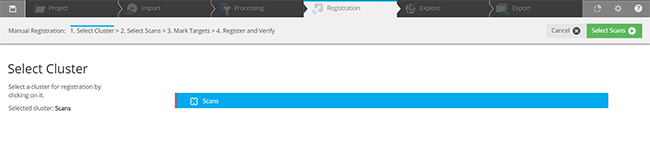
|
Place your Scans
-
On the left side, you see Scan 1 and on the right side Scan 2. You can choose which correspondences you have and what you want to select (points, spheres, checkerboards or planes).
|
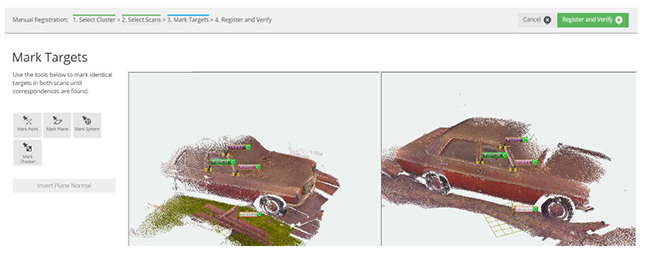
|
-
You need minimum three common references for your registration. If you have selected these references, they automatically have the same name.
Now you can click on Register and Verify for the next step.
|
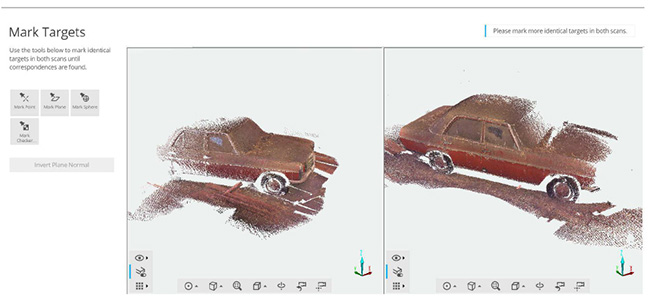
|
-
You can see the two Scans in different colors (Scan-01 in red, Scan-02 in green). If you are satisfied with the result, click on Yes. If not, then you will have to mark more or other points for the registration. Repeat this operation for the other scans you have.
|
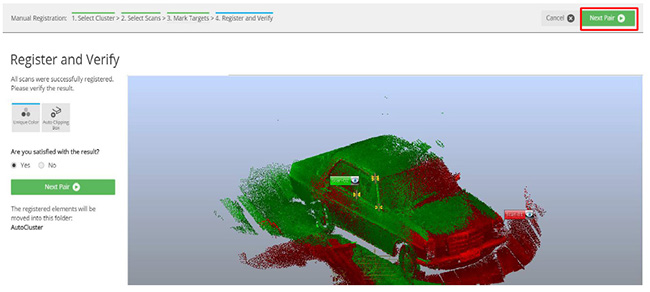 |
-
Once finished, you have the possibility to optimize your registration with the following options. Optimization Cloud to Cloud, Target Based or go back to the dashboard.
|
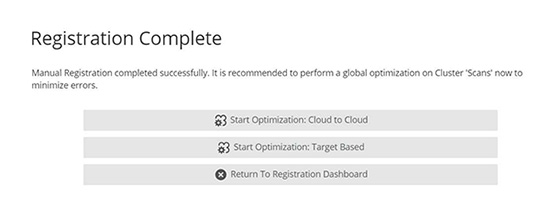
|
-
After the optimization, you will see your Scans in the 3D view and you can also access a report. If everything is processed correctly click on Yes. Now you can click on Finish.
|
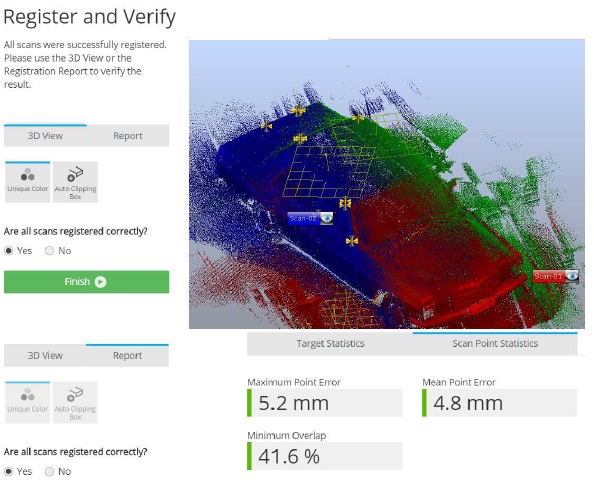 |
-
After the registration is completed, you can go to Explore and the 3D view from your open scans.
|
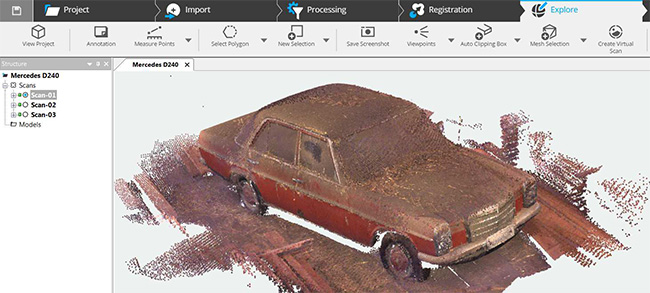 |
-
The next step is to delete the scan points you don’t want. For this, Top view provides the easiest access.
|
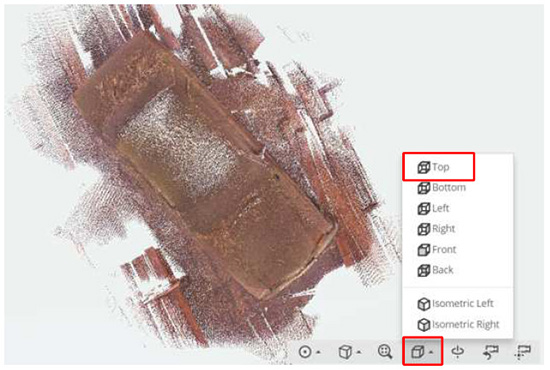 |
-
You can select scan points by Select Polygon (or via the drop-down menu Select Brush). Mark all points you want to delete.
|
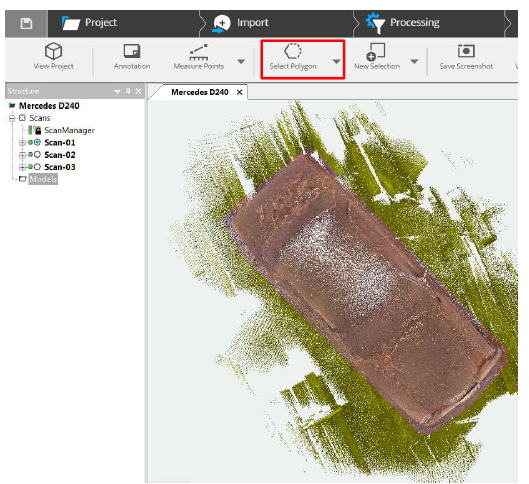
|
-
Right-click on the selection and choose Selection> Delete Selected Scan Points.
|
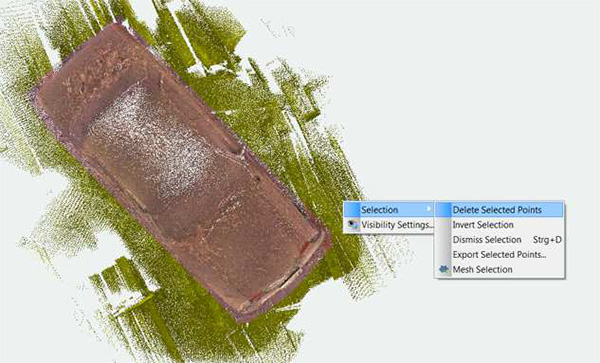
|
- You can repeat the same steps for the Side view until you have a clean scanning project. If you don’t want to delete any scan points, you can also create a Clipping box and hide these points.
|
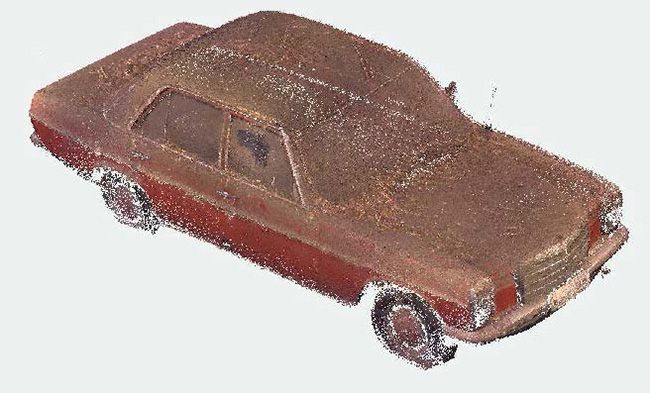 |
-
In preparation for the export, create a Project point cloud. Go to Project Point Cloud> Create. Then save your project.
|

|
-
An options box appears. Here you can eliminate duplicate points, homogenize your point density or apply
a color balancing. Check your boxes and click on OK. You will receive a message when your project point cloud is finished.
|
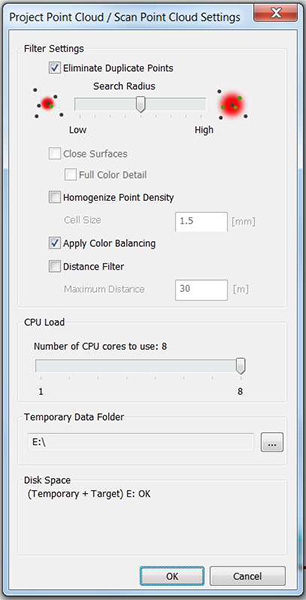 |
-
The last step is to export the point cloud, so you can easily work within other software packages for reverse engineering, 3D modeling and much more.
Here you can export each scan separately (you will get one file for each scan).
You can also export the project point cloud (you will only get one file).
Export Project means that you can export your project as SCENE or Recap project.
|

|
- In this example we will export as a project point cloud. So click on Export Project Point Cloud and a window appears.
Here you can select your file format and file name. Click on Export and the export starts.
|
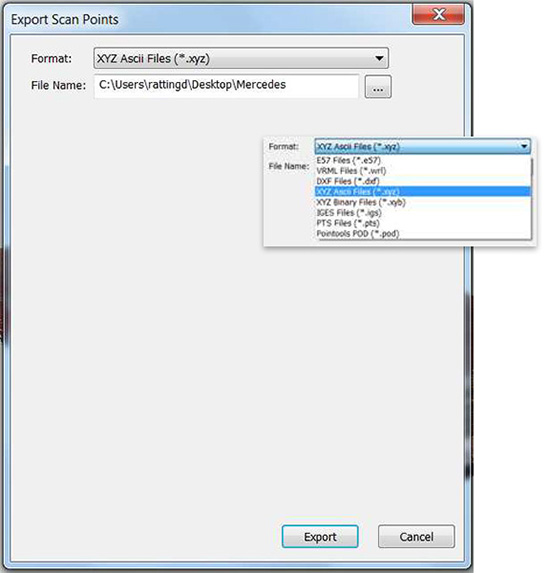 |