Repairing Custom Specs for Plant 3D Import into As-Built for AutoCAD
Problem Description
- Set up a new Plant 3D project.
- Import the custom Plant 3D catalog or spec into you project by selecting the "Copy Specs to Project..." command.
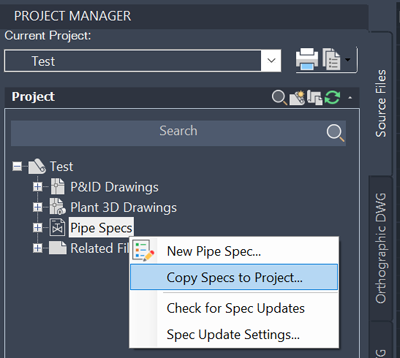
- Select the file and click Open.
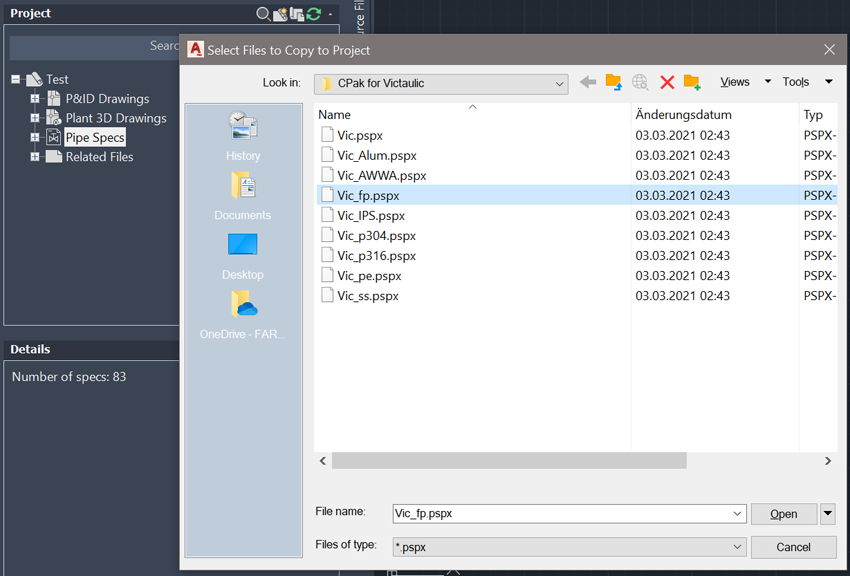
- Open Spec Editor by selecting the "Edit Spec..." command.
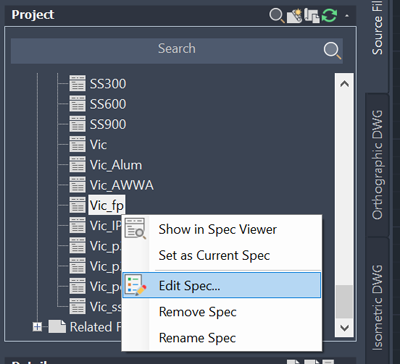
For some catalogs/groups of parts, the issue is that the identifier “Long Description (Size)” field entries are not correct. Normally we would expect to see a unique identifier (ID) for each part.
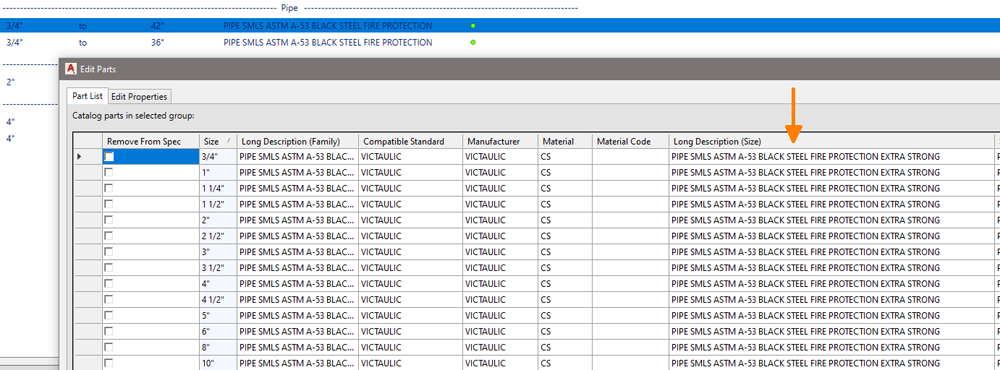
As a result, these corrupt IDs will generate the following error messages while importing such a catalog or spec into the As-Built for AutoCAD data structure:
- Open a drawing related to / inside your AutoCAD Plant 3D project.
- Start the command As-Built Plant / Edit As-Built Plant Specs.
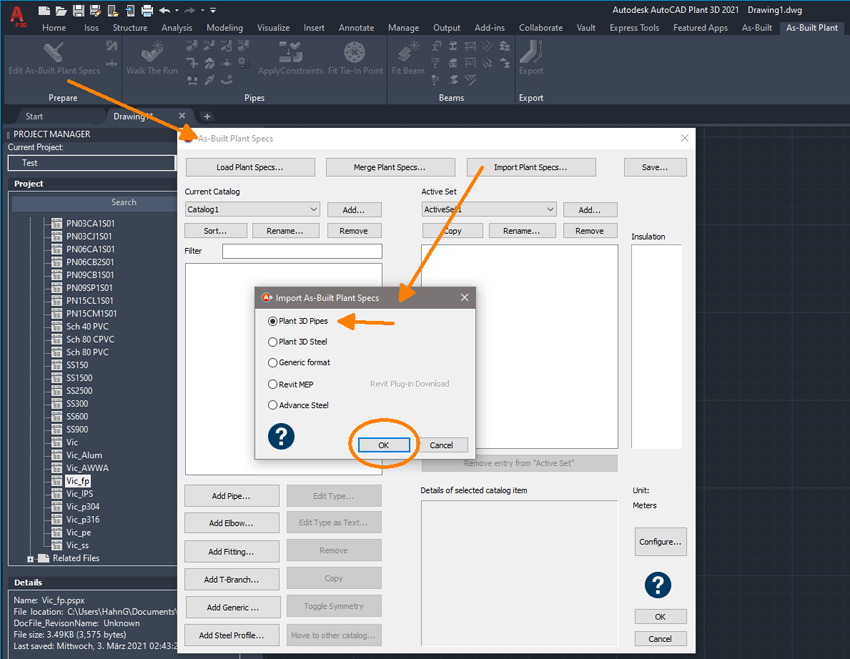
- Navigate to the imported custom catalog inside your Autodesk Plant 3D project data folder.
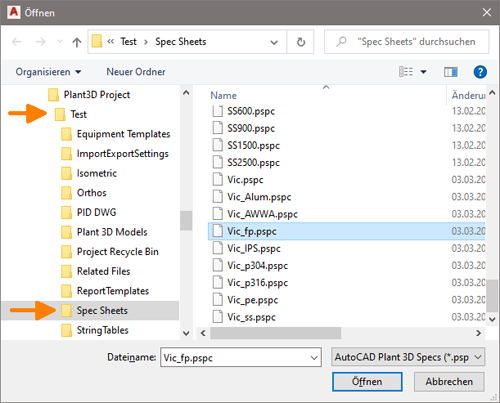
- While importing we receive a lot of error messages. On many of the parts, these errors are caused by missing size information in the “Long Description (Size)” field, resulting in duplicate entries.
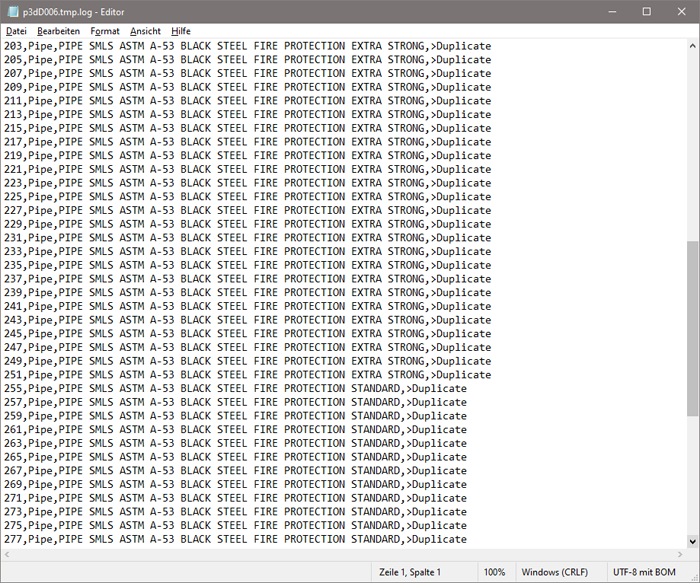
How to Repair
The following workaround can repair the “Long Description (Size)” for some groups of parts but typically not for all. Repairing all catalog errors can be tedious and time consuming, whenever possible its best to use correct/accurate catalogs.
- Return to the Spec Editor and select Edit Long Descriptions > Assign Long Description Styles to Spec.
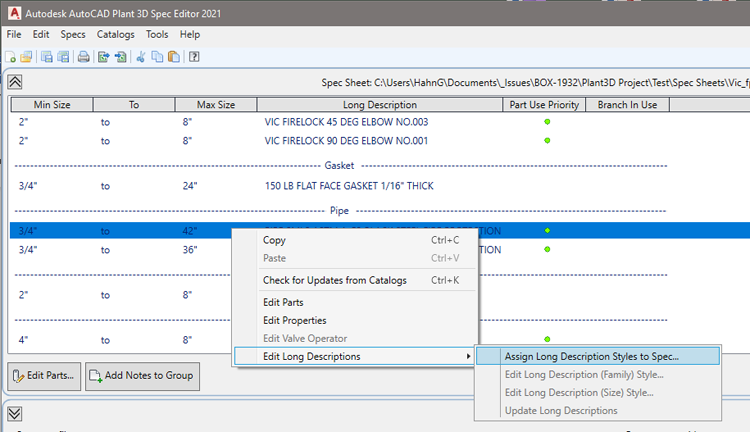
- Set the "Long Description (size) style" drop-down to Default Part Size Style and click OK.
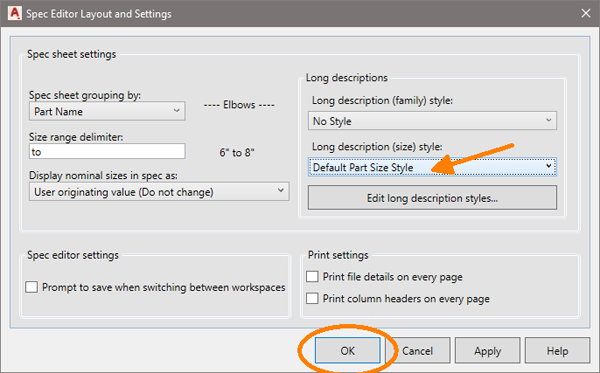
- The results are corrected “Long Descriptions”.
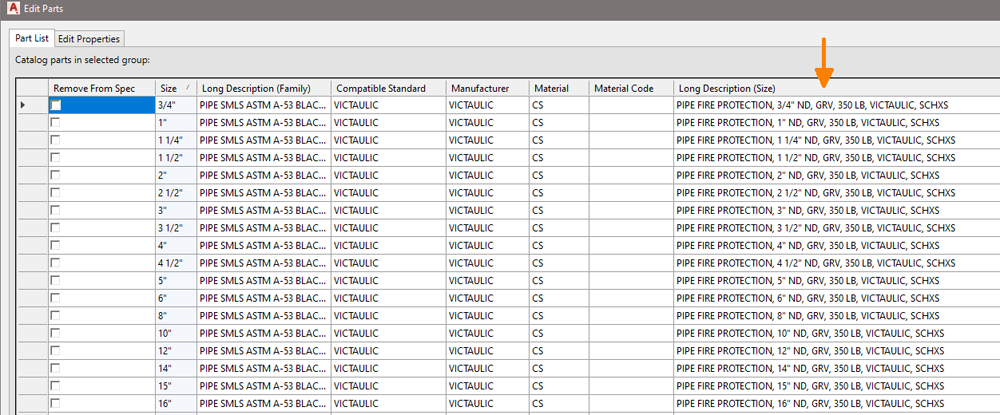
- Do not forget to save the changed catalog (this is the catalog inside your project folder):
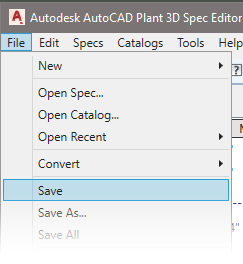
- Do not forget to save the changed catalog (this is the catalog inside your project folder):
- Now we can try to import the catalog again, the “Duplicate” errors for pipes are now fixed.
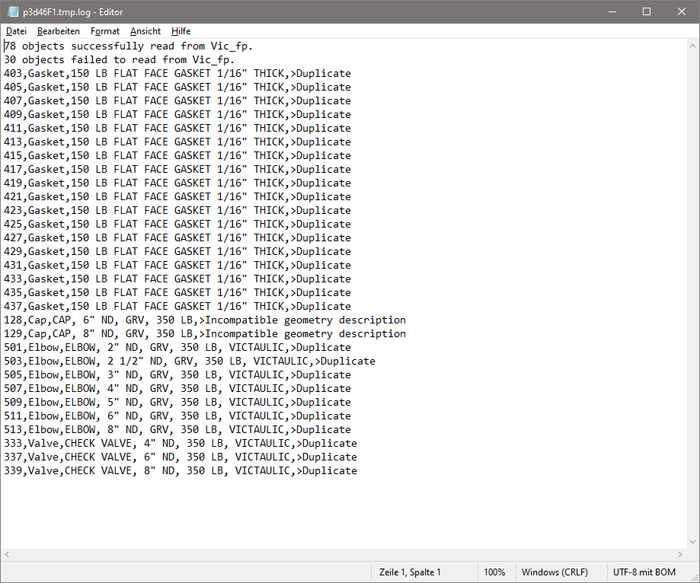
- The remaining errors for “Valves” are due to the “Series number” is not included in the “Long Description”.

- So we get “Duplicates” between the two groups.


- So we get “Duplicates” between the two groups.
- To repair this manually. We must add a unique property to the “Long Description”. In this case we use the property “Weight”.

- Select Edit Long Descriptions > Assign Long Description Styles to Spec.
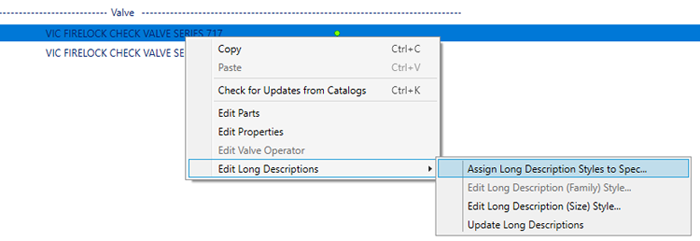
- Click the Edit long description styles.. button:
- Select Valve from the part tree and click Add Row.
- We will use the Prefix: ",WEIGHT=" and the Property Name: "Weight" from the drop-down.
- Click Save As, and name the new style "New Part Size Style".
- Click Apply and then OK.
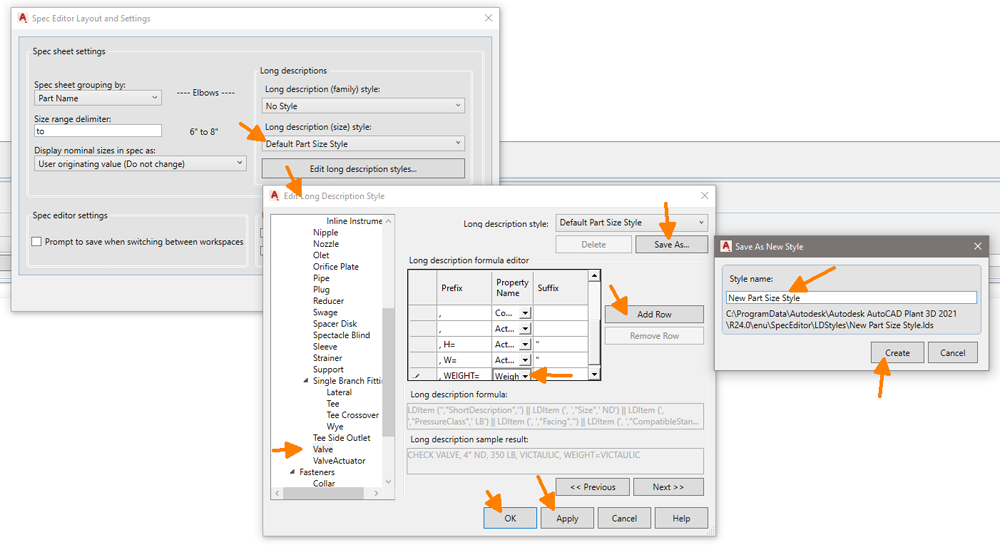
- We will now apply this new style in the next steps:
- Select Edit Long Descriptions > Assign Long Description Styles to Spec.
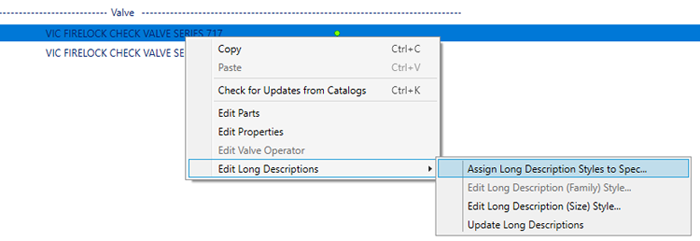
- Set the "Long Description (size) style" drop-down to New Part Size Style and click Apply and then OK.
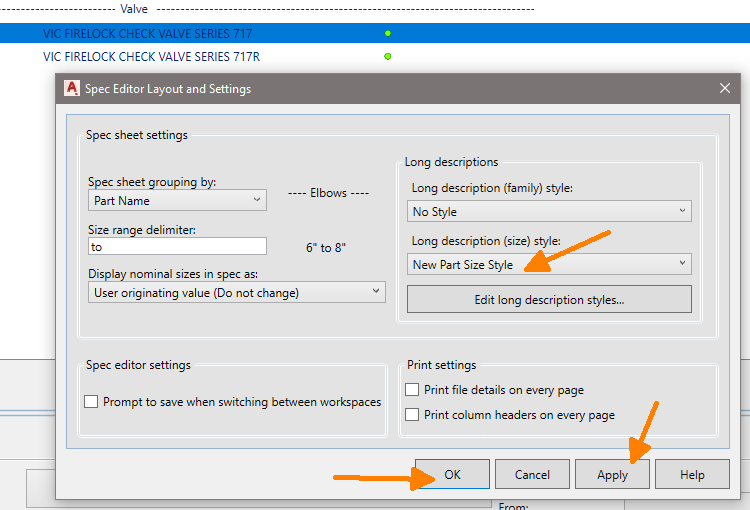
- Select Edit Long Descriptions > Assign Long Description Styles to Spec.
- The results are corrected “Long Descriptions” with the “Weight” property added.

- Do not forget to save the changed catalog (this is the catalog inside your project folder):
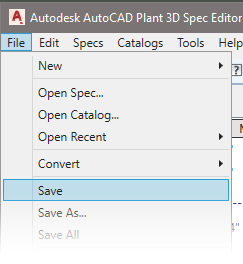
- Do not forget to save the changed catalog (this is the catalog inside your project folder):
- Now we can try to import the catalog once again. The errors for valves do not occur anymore.
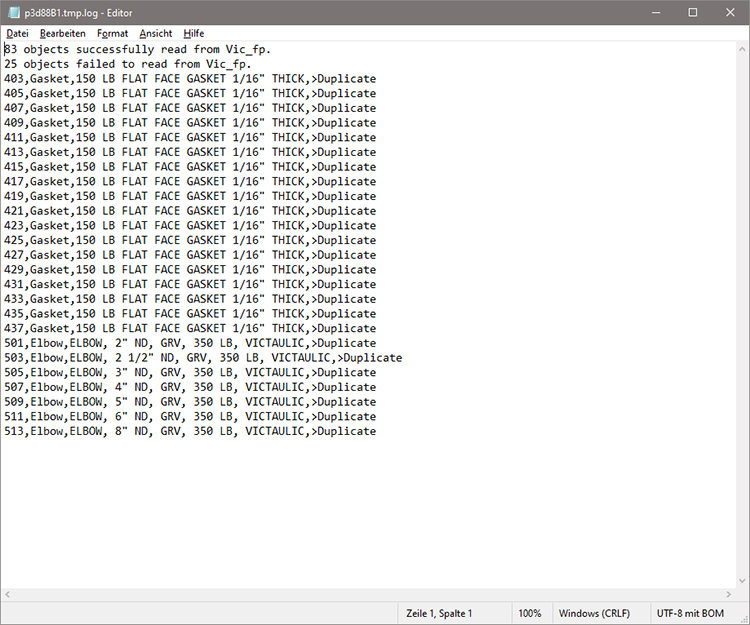
The above steps can be repeated to correct the Long Descriptions of other part groups as necessary.

