Surface Flatness Analysis with BuildIT Construction
Objective
Use BuildIT Construction to compare scan data to a surface to create a heatmap, topography, and calculate cut or fill volume.
You’ll Learn
- Importing scan data.
- Creating reference surfaces.
- Performing the Surface Flatness command.
- Producing a report.
Tutorial Data
Data Link: Downloads
Import scan data
- Use File > Import > Import CPE Clouds to import the example scan.

- Note: CPE files can be exported from FARO SCENE or Webshare. Other scan data types can also be used for this workflow.

Create reference surface
- Restore a top view of the point cloud by selecting the top view on the toolbar. Or by selecting Alt + 8 on a keyboard.

- Use Refine > Extract Surface to extract a best fit and level plane.
- Ensure that the surface type is selected as “Plane” and use the rectangular selection to select the area of the floor to analyze.
- Once the rectangular selector is enabled for the “Points” section, you can either double left click on the screen to start the selection or use CTRL + Left Click to start the selection.
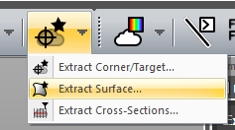



- For “Constraint”, select “Constrain normal/axis” to make the plane perfectly level.
- For “Constaint normal”, select Z.
- For tolerance, select 1” or 25mm. Note that in version 2020.5 and after, you can also enter “1 in” or “25 mm” to automatically convert to current units. This also accepts imperial unit imports such as “1 ft 1 1/2 in” and will convert them to decimals.
- Select Apply.
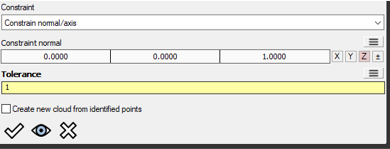

Perform the Surface Flatness command
- Save your file to a known location by using File > Save.

- Start the command by selecting Evaluate > Surface Flatness Analysis.
- Select the following inputs:
- Surface - Plane 1
- Point Clouds - Floor
- Analysis Options
- Create Heatmap - Checked
- This allows us to colorize the point cloud, identifying areas that are above or below our reference plane.
- Create Topography - Checked
- This allows us to create curves representing various levels above or below our reference plane. This also creates a dxf automatically, saved in the same location as your BuildIT file.
- Calculate Cut and Fill Volume - Checked
- This allows us to calculate the volume above or below our reference plane, for the purpose of cutting down or building up the floor to a desired level.
- Create Heatmap - Checked
- Tolerances
- Deviation Tolerance - 0.25 inch.
- This represents the area above or below our reference plane which we consider “good” or green and outside of this value is considered “bad”.
- Heatmap Type - Pass/Fail RGB
- Pass/Fail RGB will make areas within our tolerance green, below blue, and above red.
- Rainbow will create an even colorization within our search distance.
- USIBD Lower uses the lower range for the USIBD LOA guide.
- USIBD Upper uses the upper range for the USIBD LOA guide.
- Note: Learn more about USIBD at https://usibd.org/.
- Deviation Tolerance - 0.25 inch.
- Filtering
- Grid Size - 6 inch
- When creating topography or cut/fill volumes, we break the point cloud down into a grid. This value represents the size of that grid, with smaller values taking longer to process with finer detail.
- Height evaluation - Cell Average
- Cell average will create an average reference point from all the points in a cell.
- Low/High Point will create a point from the highest or lowest deviation from reference to represent the cell.
- Center Point will create a point from the point closest to the middle of the cell.
- Max search distance - 12 inch
- This represents the maximum distance to search above or below our reference plane.
- Iso-Height curve spacing - 0.25 inch
- This value represents the detail level of the topography. The lower the number, the finer the difference in topographic height deviation.
- Min. island size - 1 inch
- Minimum island size controls the minimum size of contours. If you run the command and have a high number of small contours, increase the value of minimum island size.
- Detect Walls - True
- This setting detects walls in the scan data and ignores them instead of creating curves to represent this cell.
- Clean-Up Debris - True
- Clean-Up Debris Height - 6 inch
- This controls the maximum point height per cell. This is useful to include then there is extra data in the scan other than the floor.
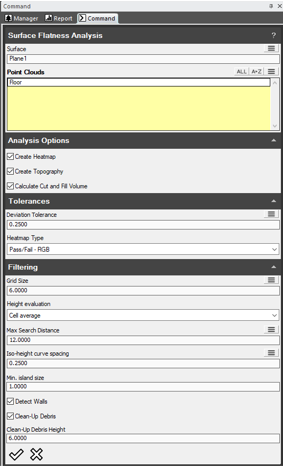
- This controls the maximum point height per cell. This is useful to include then there is extra data in the scan other than the floor.
- Grid Size - 6 inch
- Select Apply and let the analysis run. There will be several steps performed and analysis time may vary based on the size of the point cloud.



Produce a report
- A report is automatically generated for the cut and fill volume analysis. You can run it directly by selecting Report > Generate Report.
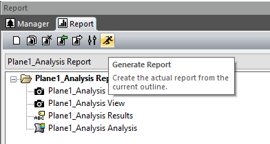
- For other views as shown in the previous step, you can select items in the manager to turn on or off (CTRL + E when selected on the item) or activate the other analysis. As an example, to create the view shown:
- Under your Measurements, ensure only the point cloud with “_Analysis” is at the end. In our example, it should be called “Plane1_Analysis”.
- Ensure the analysis ending in “Deviation Analysis” is active by double clicking or right click > activate. In our example, this should be called “Plane1 Deviation Analysis”.
- Use View > Save View to create a view for the report.
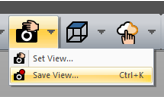
- Add this view to the report by right clicking on it in the manager and selecting “Add to Report”.
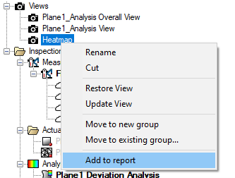

Recap
Congratulations on completing the module. You should now be able to:
- Import scan data.
- Create a reference surfaces.
- Perform the Surface Flatness command.
- Produce a report.
