Perform a Station Move in BuildIT for the Laser Tracker and Other Devices
Objective
Perform a Station Move in BuildIT for the FARO® Laser Tracker and other devices. This workflow is applicable with other hard probe devices such as the FaroArm.
You'll learn how to:
- A simple workflow for aligning a FARO Laser Tracker and other devices positioned at different locations around the inspected part.
- Connect to a device and record drift points.
- Connect new devices and align to recorded drift points as reference
Connect Device and Record Drift Points
This section describes how to record Drift Points using a FARO Laser Tracker. 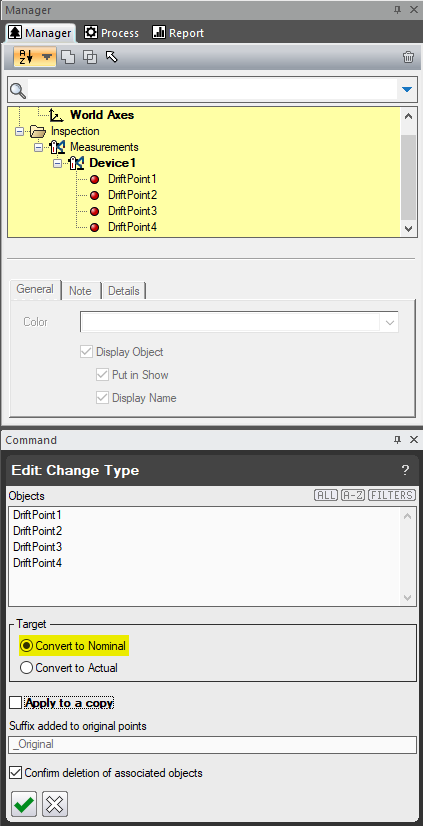
- Open “File > New”
- Add and connect to the device.
- Select “Measure > Device Manager”

- Fill the information for Device Type and Device Model
- Click Add and the broker will open
- In the broker, hit Connect
- Once the device is connected, close the Device Manager.
- Select “Measure > Device Manager”
- Place the Spherically Mounted Retroreflector (SMR) in a drift nest used to measure the drift points.
- Drift Points: Points that can be used to align a new device after a station move
- Drift Nest: Pucks repeatable points located in the environment of the inspected part as reference points. Accessories are available at FARO, go to See Also.
- Select “Measure > Record Point”.

- Press Measure
 and Accept.
and Accept. 
- Repeat locating the SMR in the remaining drift nests. Measure and Accept each one of the drift points and close Record Point command.
- Minimum quantity of drift points is three, ideally at least six to overcome the risk of having drift nest displacement, but more can be used depending on the application.
- More drift points may be added afterward if needed for subsequent device relocations.
- Select "Edit > Change Type”.

- Select all drift points that were measured. Tips for helping selection: Press FILTERS and select Point: Measurement.
- Make sure that “Convert to Nominal” is checked and Apply.

Connect New Devices and Align to Recorded Drift Points
After taking all the necessary measurements at the current location, we are ready to relocate the device and take new measurements.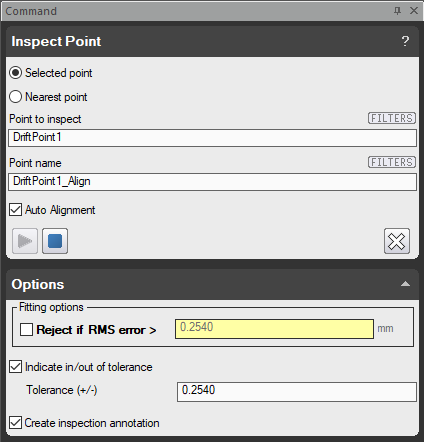
We will add a new device to the model before connecting to it
This section describes how to align a new device to the recorded drift points.
- Connect to the device.
- Refer to Step 2 above.
Tip: Select Reconnect under Device Manager or go to “Measure > Quick Connect/Relocate"
- Refer to Step 2 above.
- Select "Measure > Inspect Point"

- Check Auto Alignment
- Check Auto Alignment
- Select a drift point and locate the RMS at the respective drift nest.
Tips for helping the selection: Press FILTERS and select Point: Measurement
- Press Measure
 and Accept.
and Accept. 
- Repeat selecting each created drift point and placing the SMR in the corresponding drift nest.
- Verify that the RMS of the alignment is in a valid range (depending on the application).
You can exclude out-of-tolerance points by clicking Delete Point.
- If other device locations and more drift points are required, repeat all steps for recording a new drift point under Connect Device and Record Drift Points.
If other device relocations can be performed with the existing set of drift points, repeat steps under Connect New Devices and Align to Recorded Drift Points.
Recap
Congratulations, you have completed the Perform a Station Move in BuildIT for the Laser Tracker and Other Devices Module!
By now you should have a grasp of how to:
- A simple workflow for aligning a FARO Laser Tracker and other devices positioned at different locations around the inspected part.
- Connect to a device and record drift points.
- Connect new devices and align to recorded drift points as reference.
