ScanAlign Alignment Feature with BuildIT Projector
Overview
ScanAlign (available in BuildIT Projector 2021.5 and later) speeds up the alignment process by eliminating the need to aim the scanbox to the first 4 retro-targets. It automatically finds and measures all retro-targets in a specified area.

Trying it out is simple:
- Run a traditional alignment as usual, so that the software 'learns' the optimal ScanAlign parameters.
- Select the Projectors folder in the plan and set ScanAlign to True
From this point on, the alignment command will use ScanAlign.
Note: ScanAlign requires an Operator Premium or a Planner Premium license. An error message will alert you if your license does not meet these requirements:

This article goes in depth in explaining every aspect to fine tune it for speed and potentially troubleshoot
ScanAlign - Overview Video
Tracer Setup
First, in order for your Tracer to work well with ScanAlign, none of the targets can be in the blind spots/zones. There are 2 areas of the FOV that will not detect targets:
- The area behind the Centre View Crosshair:

- Go to Scan Box in the broker and click the FOV/Center button once to see the FOV, click it a 2nd time to see the Center View Crosshair.

- Go to Scan Box in the broker and click the FOV/Center button once to see the FOV, click it a 2nd time to see the Center View Crosshair.
- Near the left & right sides of FOV
- For those familiar with the Viewfinder feature (available for TracerSI only), the black strips on the sides are the "blind zones":

- Keep targets 6in from the sides at a 15ft range, and 12in from the sides at a 30ft range.
- Consider rotating/tilting your Tracer up to 90 degrees in order to avoid the blind zones.
- For those familiar with the Viewfinder feature (available for TracerSI only), the black strips on the sides are the "blind zones":
Ensure the Tracer is positioned such that none of its targets are in those zones.
Planner: Set ScanAlign Settings in the Projection Plan
There are two ways to set the scan area and resolution for ScanAlign: The easy automated way, or the advanced user-specified way.
Automated
This is the mode by default, and is the easiest way to set it up. You first align your projector the old-fashioned way in order to 'learn' the right settings, and then turn on ScanAlign to align with the new method.
- Click Align Projectors in Plan to run a regular alignment routine.

Once successfully aligned, each projector will update its ScanAlign Settings. - Enable the ScanAlign function in the Projection plan.
- Click the Projectors folder and set LaserScan to True.
- There is a Target size parameter that can be adjusted.
- By default, Target size will be set to 1/8in. If you have 1/4in targets (fairly common), set it accordingly, for a 4x speed increase.
- Note that if you purchased the less common 1/2in targets, it would run 16x faster!

Now, if you click Align Projectors in Plan it will run ScanAlign.
User-specified
The settings that are automatically updated can also be updated manually. This can be preferable for users that project a variety of parts with the same projectors.
As this is not the default setting, you must turn it off by going to File: Settings: Projection and unchecking "Automatically update ScanAlign Settings after each successful alignment".

For each Projector's properties, adjust the ScanAlign Settings:
- Set "Max distance" to the furthest target from the Projector in the active distance units.
- Overestimating adds a bit of scan time, underestimating risks failing to align. Better to overestimate.
- To know which unit of distance is active, go to File: Document Properties.
- “Attempt fewer searches” is better set to False initially, to favor robustness over speed. BuildIT will prompt you in the message bar after a ScanAlign if you can safely benefit from this feature.

- Set the Working Area (i.e. the scan zone) for each Projector:
- Open the Setup Page in the Broker
- Adjust the Scanbox to fully surround your targets
- Click the “Set Working Area” button, which will update the values in the projection plan

Now, if you click Align Projectors in Plan it will run ScanAlign.
Operator: Use the same alignment command
For an Operator, there is nothing special to do. All ScanAlign settings should have been previously set up by the Planner. They simply click Align Projectors in Plan as they normally would, and ScanAlign will be launched.

After that single click, ScanAlign runs through the following process:
- Quick scan of the Working Area to set gain values (TracerSI only)
- High-resolution scan of the Working Area
- Scanbox aims at each detected reflections and measures retro-target when it finds one
- The alignment is then calculated and applied.
The Projector is now aligned, and projection can commence.
Notes and Tips
Warning: Mind the Workbench!
|
 |
Notes to Users with Multiple Laser Bays:
|
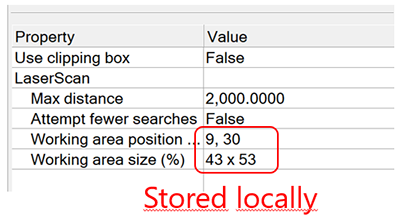 |
Notes for Working with Multiple Models:
|
 |

