Simulate Projection Plans in BuildIT Projector
Overview
When it comes to setting up physical laser projectors, needs to ensure both coverage and accuracy. Multiple factors need to be taken into account, which are covered in Projector Setup and Tools for Accuracy.
They can now be simulated in BuildIT, at the office rather than on the shop floor. This ensures that once implemented on the production line, there are minimal to no changes needed. This in turn reduces production downtime.
These simulations are also shown to the operator, so that if the planner deliberately outputs a job where not all projections will be visible, there is no mismatch between what is shown in BuildIT and what is being projected.
This article covers the various aspects that can be simulated: Field of View (FOV), Clipping Box, Angle of Incidence, Line of sight obstructions.

In the example above, we see not only green projection lines, but red and grey lines and normal arrows representing various simulated aspects.
Simulate Alignment
You can simulate the alignment of any projector by right-clicking on it, and selecting Simulate Alignment...:
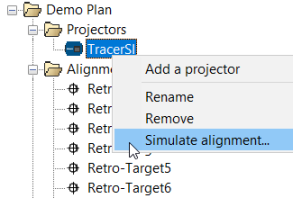
This will open the Manual Alignment command, which allows you to move the Projector around.

When clicking the Apply button it will update the appearance of the layers. Make sure they are selected in the projection plan to make them visible.
Field of View
As the planner moves the projectors in the 3D view, the projections that fall outside of the FOV will be shown as grey dotted lines.
In the example file, if the Tracer is mounted on the beams right above the part, we can see that some of the projections are just outside of the FOV.
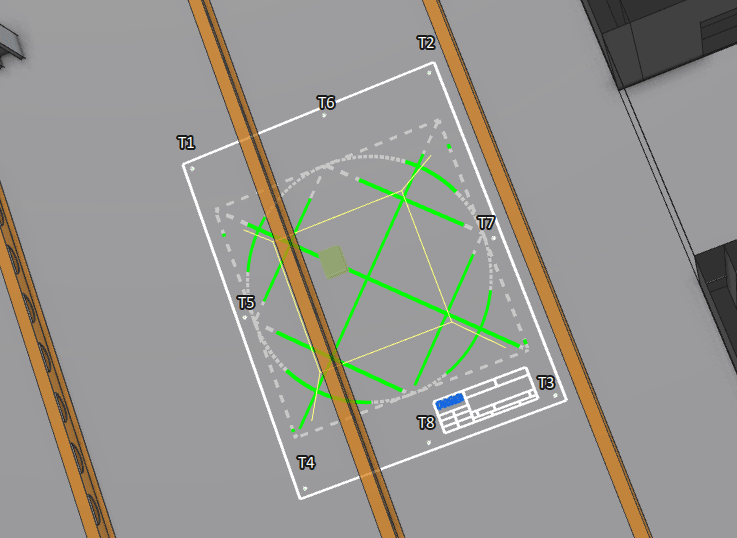
FOV issues can be rectified by mounting the projectors at a different location and potentially adding more projectors.
Clipping Box
When running multiple projectors with overlapping FOV, each projectors can be limited to a user-specified box to reduce the overlap. If there is no overlap, then the projections that fall outside of any box will show as grey dotted lines.
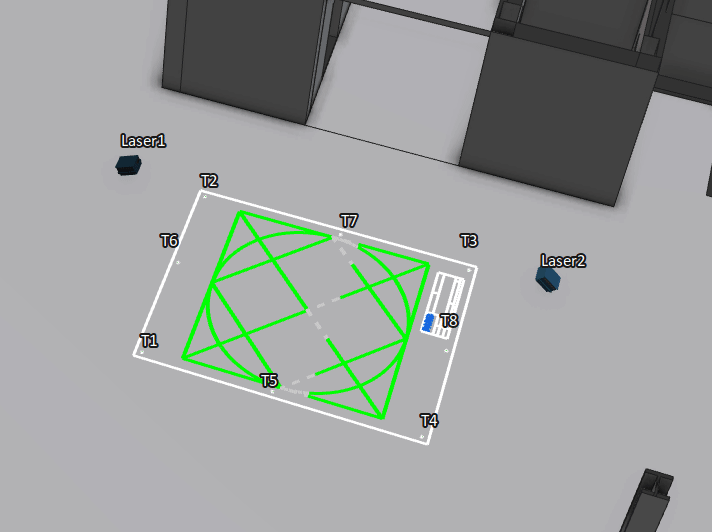
In this example, it's the grey dotted lines that make it the lack of overlap obvious. Thus a planner can spot them early and fix the issue before sending it to the shop floor.
Angle of Incidence
To minimize the error caused by imperfect surfaces, projections can be clipped if they exceed an angle of incidence. If a projection does not have a small enough incidence angle to any projector, it will show as a grey dotted line with normal arrows.

Here the solution is normally to mount the projectors at a different location or to add more projectors. Learn more about how limiting angles of incidence help with accuracy in this article about Projector Setup and Tools for Accuracy.
Obstructions of line of sight
Sometimes the part or tool itself obstructs a projection. Other times, if you are fortunate to have a model of the room you are projecting in, beams and columns may be the culprit. If none of the projectors is able to 'see' a portion of a layer, that portion will show as a red dotted line.


