Blurring Scan Images in SCENE
Overview
To protect sensitive information in a scan, it may be necessary to blur or pixelate areas of the scan, such as faces or license plates. These instructions explain how to export images to be manipulated in image editing software and how to import manipulated images back into SCENE. It also explains how to blur portions of images in MS Paint.
Exporting an Image to Edit
- Right-click the scan listed in the structure view and select View > Planar View.

- Right-click the scan and click Operations > Color/Pictures > Export Color Overlay
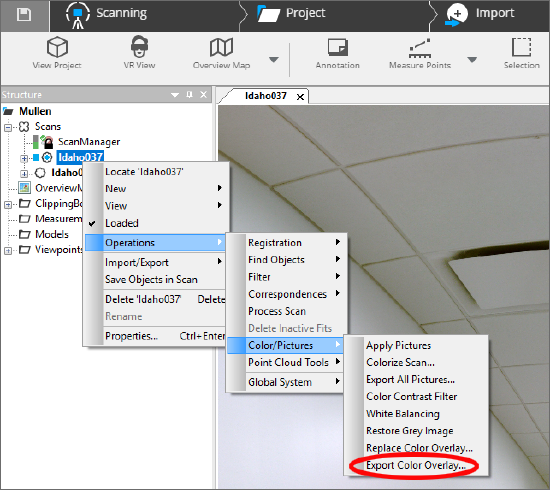
Note: Sensitive content must be blurred in EACH scan containing the content. - Save the image in a folder.
Note: Always save a backup copy of the exported image for safety. - Blur or obscure the image in photo editing software. MS Paint is common to windows and can be used to blur images.
Importing an Edited Image
- In SCENE, repeat the instructions above, but select Operations > Color/Pictures > Replace Color Overlay.
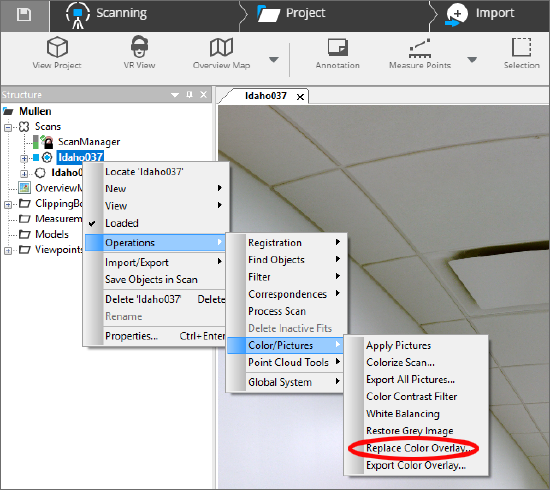
- Select the altered image in the image folder and click Open.
Blurring Images in MS Paint
- Click Select and use the rectangular tool or Free-form selection tool to select a portion of the image.
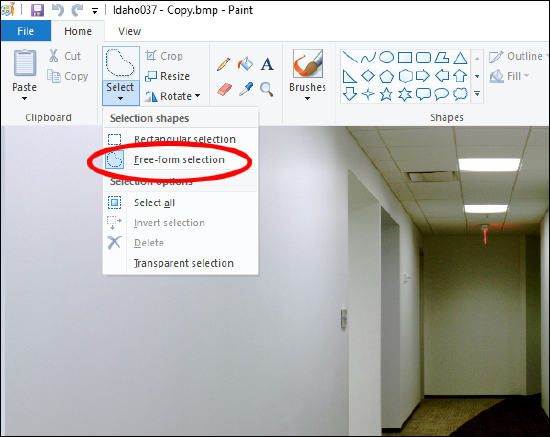
- When using Free-form selection, after drawing a selection area, the entire selection will be surrounded by a rectangular marquee as a visual aid.
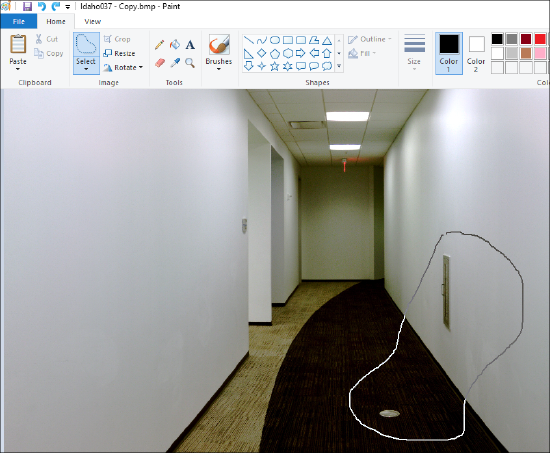
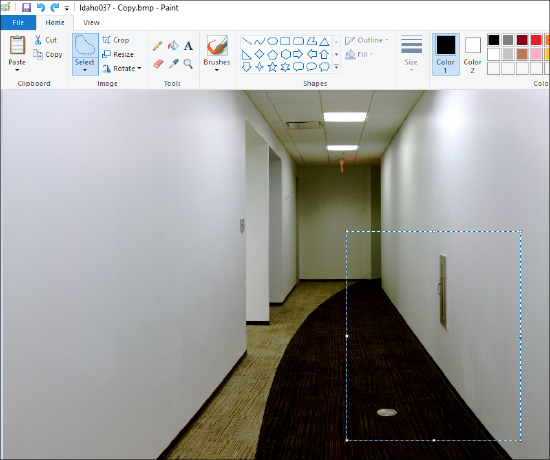
- Click the Resize option on the toolbar.

- In the Resize and Skew window, select the Pixels option and write down the Horizontal and Vertical numbers.

- Click the Percentage button and enter a small number in the Horizontal and Vertical boxes. Click OK.

- Click Resize again.
- Click the Pixels button in the Resize and Skew window.
- Deselect the Maintain aspect ratio box.

- Enter the values you initially wrote down and Click OK.
- The image should appear blurred. You may have to resize the selection box to make sure any blank space is covered.
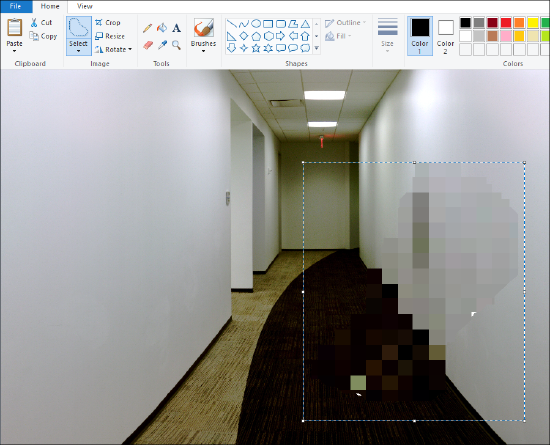
See Also
Keywords
censor, obscure, mosaic, scan images

