Create a Traffic Light in FARO Zone 3D
Overview
FARO Zone 2019 allows you to create traffic lights for use with diagrams and animations.
Add a Traffic Light
- Click the ANIMATION tab.
- Click the Traffic Light icon.
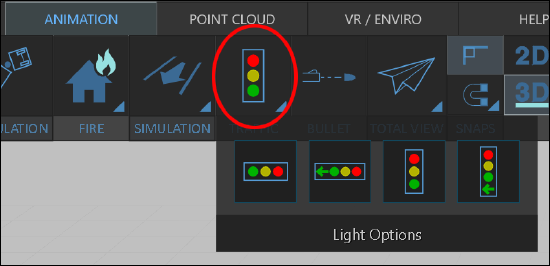
- Click the type of traffic light to add from the options menu.
Note: You can further customize the position of the light and number of light boxes at any time.
Customize Traffic Light Appearance
To customize a traffic light, click the object. The Traffic Light properties window appears.
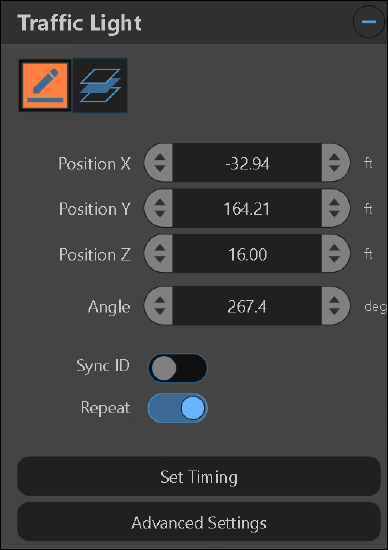
- Color Box - Change the color properties of the traffic light housing.
- Layer - Change the layer that contains the traffic light.
- Position X, Y, and Z - Change the position of the traffic light.
- Angle - Rotate the position of the traffic light.
- Sync ID - Sync the traffic light to another animation.
- Repeat - Continue repeating the traffic light pattern.
- Set Timing - View/alter a visual timeline of the traffic lights' individual patterns on a timeline.
- Advanced Settings - View/alter setting for each individual light on the traffic light.
Set Timing
The Set Timing window allows you to view the traffic light pattern and alter each light as needed.
When you open the Set Timing window, it displays a 41 second timeline, regardless of the current traffic light pattern length.

- Thin Dark Line - The light is off.
- Bright Colored Line - The light is on.
- Dotted Line - The light is blinking.
Click a line at a second to change the type of light animation at that time in the pattern.
Enter a value in the Length field to change how much time is displayed in the timeline. Note: Changing the timeline length does not alter the length of the traffic light pattern animation.
Advanced Settings
Click Advanced Settings in the Traffic Light properties window to view/change settings for each light in a traffic light.
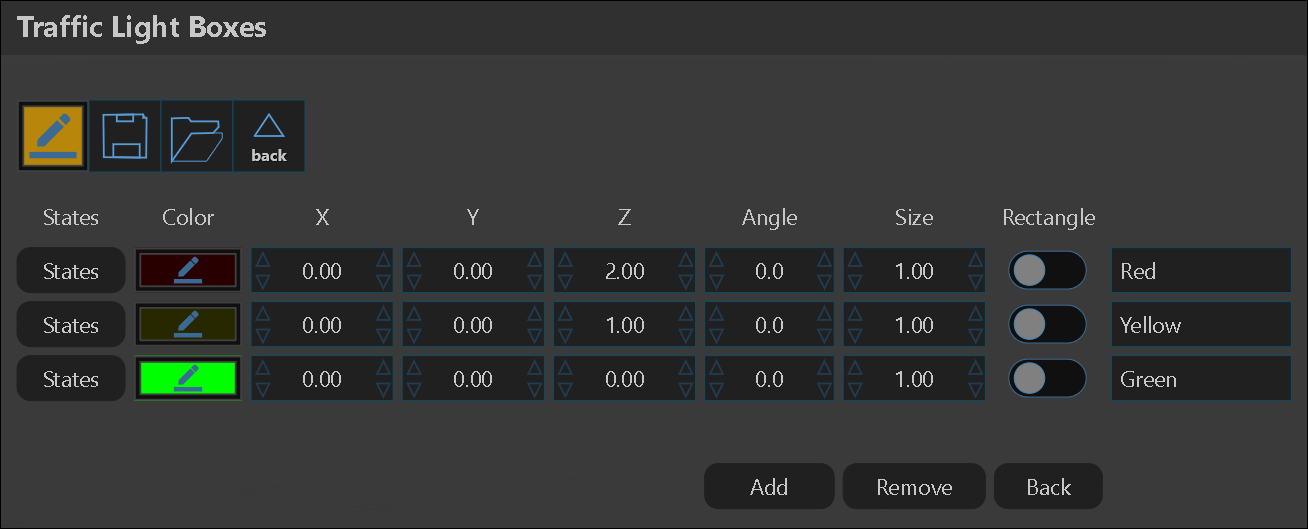
- States - Displays the type and duration of a light's state for the traffic light pattern. Alter the light symbol as needed.
- Color - The starting color displayed in the corresponding light box.
- X,Y,and Z - Position of the light box in relation to the traffic light.
- Angle - The angle of the individual light box.
- Size - The size of a light box.
- Rectangle - Toggle the light to a rectangular circular shape.
- Name field - Change the name of the light box.
- Add/Remove - Add or Remove light boxes.
Tip: If you are going to be making multiple lights with the same timing pattern. Just copy and paste the desired light, and the pattern will be copied as well.

