Release Notes for FARO Zone 2D
Overview
This article lists the Release Notes for each version of FARO Zone 2D Software to date. The current version release notes are displayed at the top of the article. Previous revisions are contained in expanding sections below.
Navigating this article:
- Use the Table of Contents block in the upper right hand of this article to jump to a release.
- You can expand a version section by clicking the + button
- To search all versions, click the Expand All Versions button and then use the Ctrl+f search feature in your browser. Sections must be “expanded” to be searched.
FARO Zone 2D 2024.2.0226 Release Notes - February 2024
Updates
Performance Improvements:
- Optimized clipping and rendering. 10x faster when starting a new scene from within Zone.
- Text, paragraphs, and label position and padding have been perfected to align on-screen in the 2D and the print dialog.
- Text center snap added.
- Text border padding option added.
Bug Fixes
- FZ3-11587 Ribbon - Close button not working on right side of the button
- FZ3-11576 Symbol Load - Symbol Protractor Issue
- FZ3-11566 Bubble Label HUD Zone 2D - remove Text size
- FZ3-11553 Fix Bubble Label Text Render 2D
- FZ3-11546 Fix Bubble Label Text Render GDI (print dialog)
- FZ3-11538 Symbol - Transparency - Not working in GDI Print dialog
- FZ3-11535 Optimize Pick2D for Key Geometries
- FZ3-11534 PolyCurve Rendering Improvements
- FZ3-11531 Fixed Title Bar Move Before Render Crash
- FZ3-11522 Undo text properties
- FZ3-11521 Clipping Tiny objects too aggressive on Lines
- FZ3-11517 Favorites - Place symbol does not go to the History
- FZ3-11514 FZ2 Report Center Z2g launch crash
- FZ3-11513 DXF save symbols bug
- FZ3-11512 import/export icon Zone 2D
- FZ3-11506 Google Maps blue box - when nothing in Save location list
- FZ3-11480 Test - CDT - Points and text size wrong in print form
- FZ3-11472 Optimize 2D Clipping
- FZ3-11390 ca 555 forms - Revisit placements
FARO Zone 2D 2024.1.0124 Release Notes - January 2024
Bug Fixes
- FZ3-11489 GeoTIFF generation optimization
- FZ3-11464 Print to Arch C with FARO Zone Driver
- FZ3-11418 Printing - If there is a print form always use print form rather than having both normal print and print form options
- FZ3-11455 Report Center - Layer Report Issue with print form closing automatically
- FZ3-11438 Layer Mgr report needs tooltip
- FZ3-11414 Report Center - Add Zone 2 Go
- FZ3-11444 Scalebar - Variable Small Increments 2D
- FZ3-11392 Scalebar - Not automatically changing units in 2D
- FZ3-11441 Vehicle Spec, record count issue
- FZ3-11450 CDT import dxf point
- FZ3-11424 Mag Window - Airplane mode not working - doesn't display full drawing but panning inside works
FARO Zone 2D 24.0.1215 Release Notes - December 2023
Updates
Favorites Tool – Workflow Toolbar System
The Favorites tool allows you to add (and remove) features, symbols, models, or signs to a scalable toolbox. Preset and saved custom toolbars can be loaded on-the-fly for various project types. Any custom toolbar can be modified on-the-fly, and you can easily create new ones.
Favorites (click here)
Match and Clone
Use the Match Object tool to replicate the properties of a selected object so that you can reuse the object and its properties elsewhere in your drawing. Double-click an object to Clone its properties and draw or place the object if it’s a symbol or model.
Match and Clone Objects (click here)
Copy/Paste Multiple Images
From Windows File Explorer, you can select and copy (Ctrl+C) multiple images, and then paste (Ctrl+V) them in your drawing.
Copy/Paste Multiple Images (click here)
A.I. Vehicle Detection and Image Clean-Up
The satellite image clean-up tool just got a whole lot easier and more fun! This tool uses A.I. functionality to automatically detect and select vehicles in the satellite image. The clean-up tools have also been updated and simplified.
A.I. Vehicle Detect and Image Cleanup (click me)
DXF/DWG 2018 – Import/Export Latest DWG Format
The AutoCAD™ drawing format is used worldwide to share CAD diagrams. 2018 is the latest iteration of this format.
FARO License Manager 2.0
The new License Manager replaces the previous browser-based version to allow you to easily manage your licenses.
Applying a license to your installation of FARO Zone 2D (click here)
Bug Fixes
- FZ3-11376 CA 555 forms
- FZ3-11349 Rectangle UI - Setup Length so that it's the value pointing to the rotation grip
- FZ3-11348 Ellipse Select - Fix issues with corners
- FZ3-11332 Select Area - Tool Tip changing to wrong one during move
- FZ3-11329 Signs - reverse localize Chinese
- FZ3-11319 Multi-Select - On Intersection - Won't allow selecting multiple models
- FZ3-11304 Chevron N Arrow fill
- FZ3-11293 Selection - Crossing - Make it dashed
- FZ3-11290 Multi select - dash selection window for crossing
- FZ3-11267 CZD issue Multi-line text not positioned correctly
- FZ3-11266 Roadway Arc - Lines set to hidden are still shown
- FZ3-11200 Orthophoto scale issue
- FZ3-11060 Orthophoto generation performance improvement
- FZ3-11180 Polycurves in 2D slow down when zooming in with lots of vertices
- FZ3-11075 Zone 2D remove Text button from Quickbar
FARO Zone 2D 2023.9.0907 Release Notes - September 2023
Updates
Performance and Optimization and Stability Work
Bug Fixes
- FZ3-11223 Lose keyboard after eyedropper used.
- FZ3-11192 FORMS, add, green margins, "X" for text, default OFF.
- FZ3-11153 Curve - Offset - Custom Control Grips offset issue.
FARO Zone 2D 2023.8.0817 Release Notes - August 2023
Updates
Match and Clone
 Use the Match Object tool to replicate the properties of a selected object so that you can reuse the object and its properties elsewhere in your drawing.
Use the Match Object tool to replicate the properties of a selected object so that you can reuse the object and its properties elsewhere in your drawing.
For example, if you are creating a road drawing and you make a dashed road line that you'll need to reuse in other parts of the drawing, you can use the Match Object tool to replicate the properties of the dashed line.
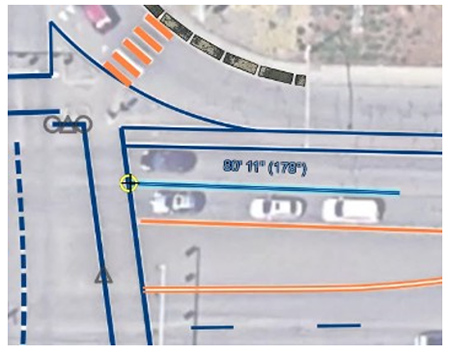
You can use the Match Object tool for many objects in your drawing, including lines, labels, dimension arrows, shapes, etc. You also use it to duplicate symbols and models.
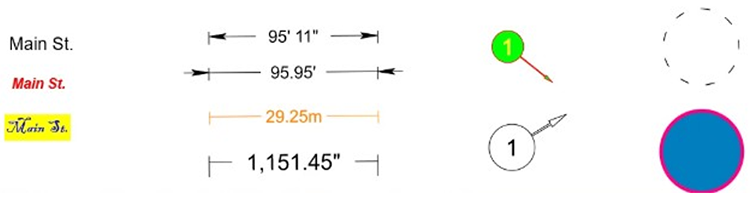
To use the Match Object command:
 The Match tool appears in the HUD after you use a tool, or after you select an object.
The Match tool appears in the HUD after you use a tool, or after you select an object.
- Select the object to modify, and then click the Match tool from the HUD. The F2 key also launches the Match tool.
- Click the object from which you want to duplicate properties.
- The selected object inherits the properties of the second object that you selected.
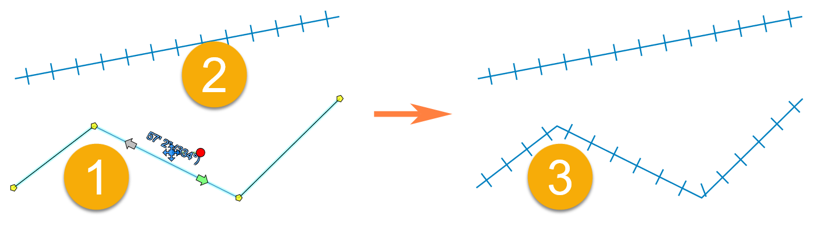
Clone (Double-click)
Double-click an object to clone its properties and draw or place the object if it’s a symbol or model.
Clone (Spacebar)
Select an object and then hit the Spacebar. This command clones the properties of the selected object and starts drawing the entity.
Why use the Spacebar instead of double-clicking?
- Double-click text to open the text edit dialog. Click the Spacebar to start drawing text that matches the selected text.
- In detailed drawings, it can be difficult to double-click an object. It’s easier to zoom in on the object, select it, and then hit the Spacebar to draw the object that matches the properties of the selection.
Bug Fixes
- FZ3-11182 Zone2go Overview map boundary issue
- FZ3-11179 Zone2go output folder validation
- FZ3-11181 Fire_Forms_Fixes
- FZ3-11175 Label Draw - Select Textbox after draw
- FZ3-11159 Start page "Register" label has the g cut off.
- FZ3-11154 Bubble Label - dblclk not picking up text.
- FZ3-11127 Arc - UI - Tooltips on pbr material box
- FZ3-10889 Symbols - Add option for single paint color
- FZ3-11007 Symbols - Create - Doesn't automatically generate an icon
FARO Zone 2D 2023.8.0801 Release Notes - August 2023
Updates
Match and Clone
 Use the Match Object tool to replicate the properties of a selected object so that you can reuse the object and its properties elsewhere in your drawing.
Use the Match Object tool to replicate the properties of a selected object so that you can reuse the object and its properties elsewhere in your drawing.
For example, if you are creating a road drawing and you make a dashed road line that you'll need to reuse in other parts of the drawing, you can use the Match Object tool to replicate the properties of the dashed line.
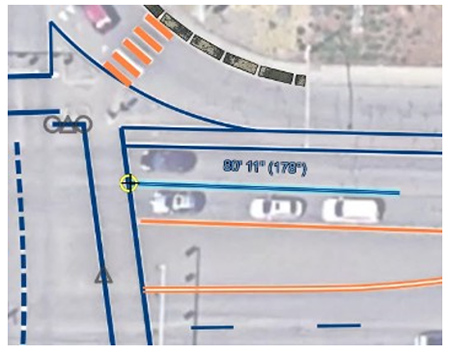
You can use the Match Object tool for many objects in your drawing, including lines, labels, dimension arrows, shapes, etc. You also use it to duplicate symbols and models.
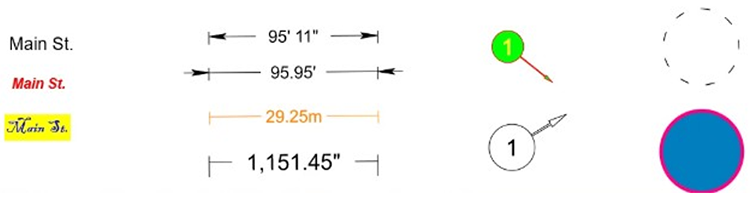
To use the Match Object command:
 The Match tool appears in the HUD after you use a tool, or after you select an object.
The Match tool appears in the HUD after you use a tool, or after you select an object.
- Select the object to modify, and then click the Match tool from the HUD. The F2 key also launches the Match tool.
- Click the object from which you want to duplicate properties.
- The selected object inherits the properties of the second object that you selected.
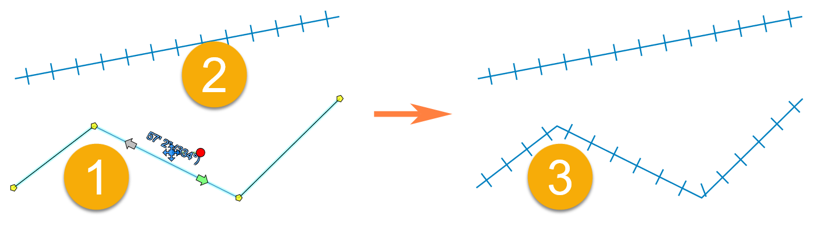
Clone (Double-click)
Double-click an object to clone its properties and draw or place the object if it’s a symbol or model.
Clone (Spacebar)
Select an object and then hit the Spacebar. This command clones the properties of the selected object and starts drawing the entity.
Why use the Spacebar instead of double-clicking?
- Double-click text to open the text edit dialog. Click the Spacebar to start drawing text that matches the selected text.
- In detailed drawings, it can be difficult to double-click an object. It’s easier to zoom in on the object, select it, and then hit the Spacebar to draw the object that matches the properties of the selection.
Bug Fixes
- FZ3-11109 Match if miss object pick stay in command
- FZ3-11107 HUDs show Match icon after command complete
- FZ3-11103 Bubble Label GDI - re-fix
- FZ3-11102 Favorites - remove Signs button - add to favorites go to 3D
- FZ3-11094 GPS pin - Z-fighting after move and snap 3D
- FZ3-11073 Roadway - Single Line - Can't change sidewalk color
- FZ3-11071 Ribbon - Line Break Tool not working properly
- FZ3-11059 Start page - Pin, Move to front, Favorites - same UI as Favorites tile (Paul)
- FZ3-11058 Transfer Properties - Match object to transfer properties. Add match icon to HUDs
- FZ3-11057 Match Circles not matching all properties (Fill, thickness)
- FZ3-11056 Double click single bubble label picks the 1/n method
- FZ3-11046 Intersection - Arc Tangent - Creating black lines
- FZ3-11021 Snapshot Tool - Needs option to fill background
- FZ3-11011 GPS Pin - Add Facing Option
- FZ3-11000 GCP Marker panel: select and zoom in
- FZ3-10998 GCP marker auto scale
- FZ3-10891 Z2g dialog facelift
FARO Zone 2D 2023.6.0622 Release Notes - June 2023
Updates
Match Object 
Use the Match Object tool to replicate the properties of a selected object so that you can reuse the object and its properties elsewhere in your drawing. For example, if you are creating a road drawing and you make a dashed road line that you'll need to reuse in other parts of the drawing, you can use the Match Object tool to replicate the properties of the dashed line.
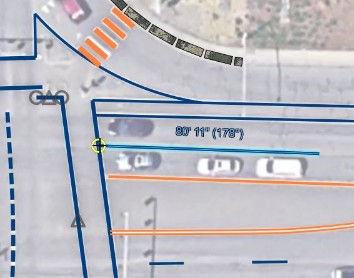
You can use the Match Object tool for many objects in your drawing, including lines, labels, dimension arrows, shapes, etc.
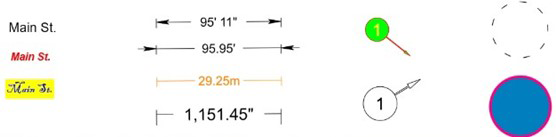
To use the Match Object command:
- Select an object in the drawing that you'd like to re-use.
- From the quickbar, or from the Draw/Edit ribbon, click Match Object
 .
. - Draw or edit the object.
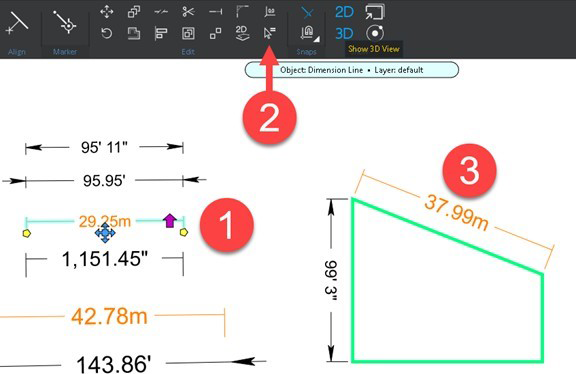
Note: To re-use objects in multiple drawings, use the Favorites tool.
Center Scene on Point Tool 
The Center Scene on Point tool allows you to quickly re-origin your diagram to the center (0,0) of the drawing grid. For example, you could have an area of the drawing with locked layers, and if you move an object in one of the layers, the objects in the other layers are not moved along with the object that you selected.
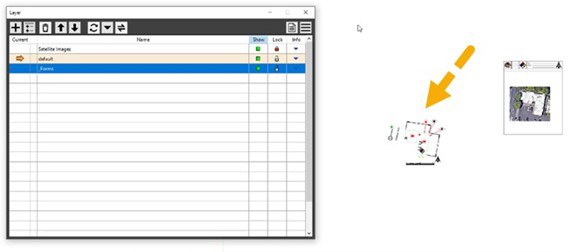
To re-origin your drawing:
- From the Draw/Edit ribbon, click
 Center Scene on Point.
Center Scene on Point. - Find the point that you want to designate as the center of the drawing.
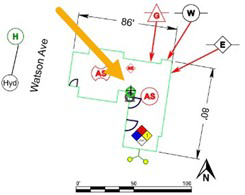
- Click the point. The drawing (including the hidden layers) re-orients at that point.
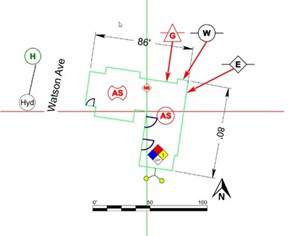
- When you display all of the layers from the Layer Manager, you will see that everything in the drawing is repositioned.
Bug Fixes
- FZ3-11030 Explode group does not maintain scaling of linetyped objects
- FZ3-11028 Match Arcs not remembering linetypes
- FZ3-11024 Group not showing HUD toolbar
- FZ3-11020 Ribbon - Align Icon - Wrong Icon
- FZ3-11015 Unable to Reproduce - Chamfer / Fillet - throwing error on undo and cancel
- FZ3-11013 Unable to Reproduce - Fillet - Cancel - Crashes in 2D Mode
- FZ3-10989 Match command - F2, Rclick, selected and non-selected objects
- FZ3-11045 Match - Single line scuff launches polyline tool - same for yaw mark and critical scuff
- FZ3-10992 colorpicker - paste hex color doesn't update
- FZ3-10976 Open File from Start Page then leave Zone, come back and Open Dialog is behind
- FZ3-10975 Remove Dim Label from Dim options in Quick Ribbon - 2D
- FZ3-10974 Area - remove auto size and move Font Size only to main options - 3D/2D
- FZ3-10973 Favorites in HUDs - remove all Heart icons
- FZ3-10960 DWG issue - creates a zero pt continuous line
- FZ3-10953 AS Lite Vehicle Database / CARSP
- FZ3-10948 Rename "Print Snapshot" to "Create Snapshot" - FZ2D
- FZ3-10947 Quick Ribbon Polycurve - arrows draw with Polyline
- FZ3-10946 Flex lines need custom curve option - poly curves
- FZ3-10945 Arc - arrow linetype from Quick ribbon not working
- FZ3-10944 Intersection HUD - Median color tiny
- FZ3-10937 DWG 2018 - error message direct user to TrueView (link)
- FZ3-10912 Image Draw - Localize the Tile image Message
- FZ3-10908 Ribbon - Import Export Dropdown - Fix for legacy and Pro
- FZ3-10902 Rectangle Draw - 3pnt - Lag During draw
- FZ3-10900 Road Line - Save / Load - Side walk save
- FZ3-10890 Drawing - Re-Origin Tool
- FZ3-10886 Bubble Label updates
- FZ3-10885 Virtual Survey - 2D HUD doesn't match 3D HUD
- FZ3-10882 Circle - 2 Point Draw - Direct Distance
- FZ3-10872 Symbols - Dropdown - Image don't reload without a mouse move despite download
- FZ3-10871 Text - Printing offset issue
- FZ3-10862 FZ2 - Import Export - Update to 3D version
- FZ3-10861 Flex Tool - Show area on left
- FZ3-10865 Rectangle - 3pnt Draw - Add direct distance support
- FZ3-10863 Multi-Select - Select items individually - Not updating the elevation value properly
- FZ3-10835 Symbol - placing multiple - doesn't continue using the origin point
- FZ3-10825 Symbols - Download All - Switch back to default color
- FZ3-10824 2D_Symbols_Icons
- FZ3-10823 Z2g: Option to enable measurement function in Scene 2go viewer
- FZ3-10820 Symbol Libraries - Clean up
- FZ3-10818 Join - Ability to connect lines / polylines / curves into one object
- FZ3-10816 Cancelled - 2D symbols - new place item is invisible
- FZ3-10804 Symbols - Add an option to change the title bar of the categories
- FZ3-10799 Favs - Concrete barrier svg, dirt road bad conversion to PNG
- FZ3-10783 Intersection - Turning Lane - Not saving length property
- FZ3-10778 Drag multiple images from File Explorer - only places 1
- FZ3-10758 Evidence Marker Rotation controls
FARO Zone 2D 2023.4.0411 Patch - April 2023
Updates
This patch addresses a tiled image bug.
FARO Zone 2D 2023.4.0405 Release Notes - April 2023
Updates
Favorites Tool
The Favorites tool allows you to add (and remove) features, symbols, models, or signs to a scalable toolbox. Preset and saved custom toolbars can be loaded on-the-fly for various project types. Any custom toolbar can be modified on-the-fly, and you can easily create new ones.
To open the Favorites tool click the “heart” icon on the Quickbar or from the Home ribbon.
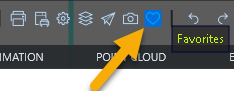
Favorites Layout:
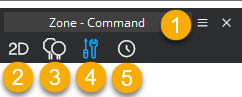
- Select and/or edit Custom Toolbars and change icon sizes.
- 2D Symbols
- Signs
- Commands
- History
Populating Favorites - Commands
Right-click on any program command and click Add To Favorites.
NOTE – Any items or commands that add to Favorites are automatically stored in the correct sections. This includes: Commands, Signs, and 2D and 3D symbols/models.
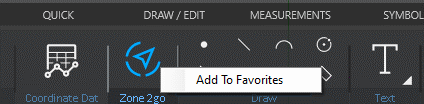
The command appears in the Favorites menu under Commands.
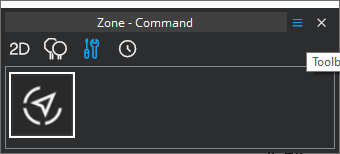
Add multiple commands that help you with your specific workflow.
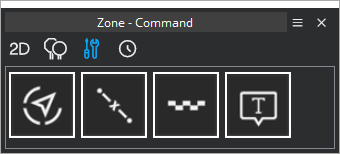
Populating Favorites – 2D Symbols
Right-click any 2D symbol and select Add To Favorites to add the 2D symbol to the 2D section.
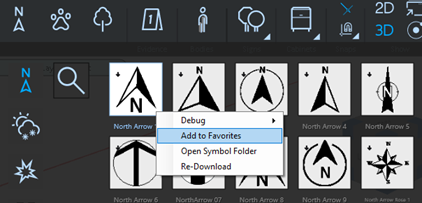
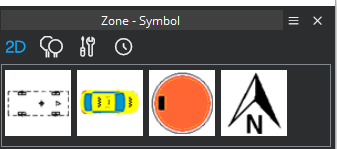
Populating Favorites – Signs
Right-click a sign and select Add to Favorites to add the sign to the Signs section.
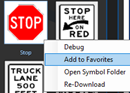
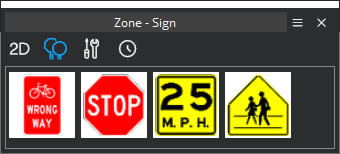
Removing Items from Favorites
Right-click a favorite and select Remove to delete it from Favorites.
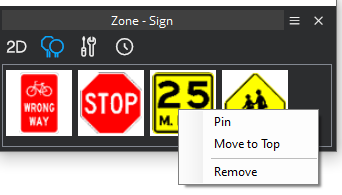
Organizing Favorites
Right-click an item in Favorites and select Pin to move the item to the front/top left or select Move to Top. Pinned items supersede items that are moved to the top. You can also remove items from the dropdown menu.
Toolbar Options Menu
From the Toolbar Options menu, you can:
- Choose custom toolbars
- Create new toolbars
- Edit toolbars
- Choose between large and small icons for visibility or space economy.
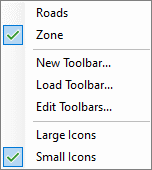
Creating a new toolbar
When you create a new toolbar, you are prompted to name it. When the toolbar is open, any symbols are commands that you add to Favorites are added to that toolbar.
Editing a toolbar
Click Edit Toolbars to display options for toolbars. You do the following:
New – Create a new toolbar
Duplicate – Duplicate the selected toolbar. This is useful when you want to copy many of the options in an existing toolbar, add/remove/customize the options, and then save the toolbar as a different name.
Rename – Rename the selected toolbar.
Delete – Delete the selected toolbar.
Folder – Open the folder that contains the toolbar .XML files. You can send the toolbars to other FARO Zone users to load (import).
Copy/Paste Multiple Images
From Windows File Explorer, you can select and copy (Ctrl+C) multiple images, and them paste (Ctrl+V) them in your drawing.
Select multiple images and ctrl+C or right click menu to copy.
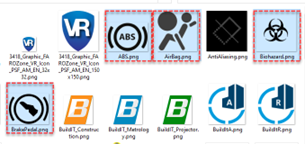
In Zone, ctrl_V or click the paste button to place all the images.
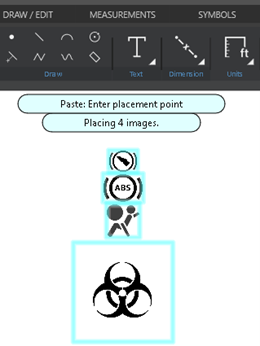
Smart Roads – Lane Add/Remove Grips
You can add or remove road lanes by selecting the outer lane and using the grip. To add lanes, drag the grip toward the road's edge. Drag the grip toward the median to remove lanes.
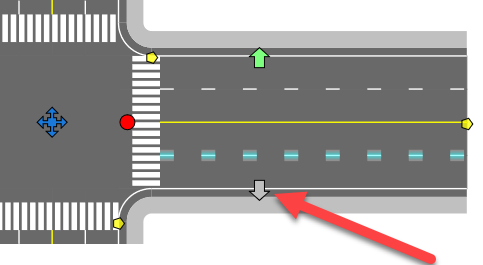
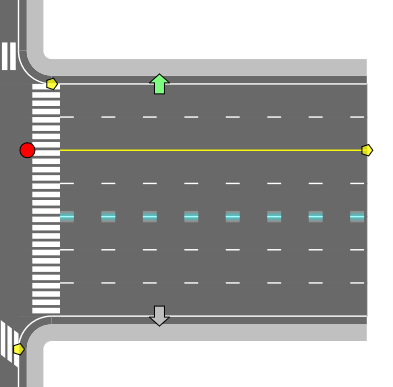
A.I. Vehicle Detection and Image Cleanup
The satellite image clean-up tool just got a whole lot easier and more fun! This tool uses A.I. functionality to automatically detect and select vehicles in the satellite image. The clean-up tools have also been updated and simplified. Watch this movie and try it for yourself.
NOTE – if you encounter any issues running this feature, please re-start the program and try again.
Bug Fixes
- FZ3-10581 Change Layer Manager "Google Map" > "Satellite Image"
- FZ3-10478 FZ Custom Signs. Saving/Loading is using an absolute path instead of reference.
- FZ3-10786 FZ2 - release version exceptions on this drawing - investigate chair symbols
- FZ3-10700 Agency Builds FZ2D
- FZ3-10755 Translations - String ID issue
- FZ3-10753 PDF transparent images not working - related to PDF white dot issue
- FZ3-10747 CDT and probably HUD edit fields -6'2" -> 5'10" - investigate (Works)
- FZ3-10746 CDT - Tab between fields
- FZ3-10744 Printing - Texture transparency not working
- FZ3-10721 Paste multiple images
- FZ3-10711 Ctrl+V to paste images
- FZ3-10717 PDF white dots on image.
- FZ3-10699 Grid 2D - Axis Isn't resized with grid size change
- FZ3-10106 Airplane mode (no internet) - null reference exception in LibrarySection.cs on startup
- FZ3-9726 FZ2 - remove Import tab from Ribbon - other UI
- FZ3-10709 Ribbon - Intersection Dropdown - Remove new 1 lane templates
- FZ3-10694 Durham - Dropdown / preferences
- FZ3-10670 Intersection - Add grip for changing the lane count
- FZ3-10669 Road - Add grips for changing the lane number
- FZ3-10677 Cleanup Tool - controls missing with 4K 225%
- FZ3-10674 PDF thick lines - Dave Bean - investigate
- FZ3-10671 DLC Content FilesAll.zip - missing thumbs
- FZ3-10664 SVG buttons draw with black background in Start Screen and Google Maps
- FZ3-10659 Durham - Enterprise + Templates
- FZ3-10657 TotalStationDownloader install
- FZ3-10641 Updated icons
- FZ3-10638 Roadways - Add 1 lane either way for each type (include arc, line, intersection)
- FZ3-10620 AI object detection intro
- FZ3-10051 Zone 2D grid snap on launch
- FZ3-10798 Favorites - Models not triggering DLC download if added from the ribbon
- FZ3-10797 Favorites - laundry list
- FZ3-10795 Svg to Png converter - used by Favorites Commands
- FZ3-10792 Favorites - add Commands to Zone 2D
- FZ3-10791 Favorites - save favorites.xml when frmFavorites not open
- FZ3-10788 Favorites - Migrate to Zone 2D
- FZ3-10781 Favorites - Search symbols go to Recent tab
- FZ3-10780 Favorites - Pinned/Unpinned tiles, Remove all but pinned r-click menu command
- FZ3-10784 Favorites - move to favorites.xml
FARO Zone 2D 2023.1 Release Notes - January 2023
What's New
- New look and feel - new icons make features easy to find and identify.
- Updated satellite map tools – Includes simplified tools for searching, tiling, and placing map images. Compare Google and Bing maps side-by-side.
- New start page - The new start page allows you to easily scroll through recent projects and browse the latest articles.
- Smart Roads – Improvements to Smart Roads and roundabouts.
Fixed
- Quick Bubble Label – text value changed when refreshed on first placement
- Snaps – Ortho Snap not working consistently or on top of images
- Distance Marker – round off error when starting at a corner
FARO Zone 2D 2022 and Earlier Release Notes

