Simple Single Car Animation in FARO Zone 3D
Overview
Single-car animations can be created quickly and customized to great degree within FARO Zone 3D.
Placing a Vehicle
- Click the SYMBOLS tab.
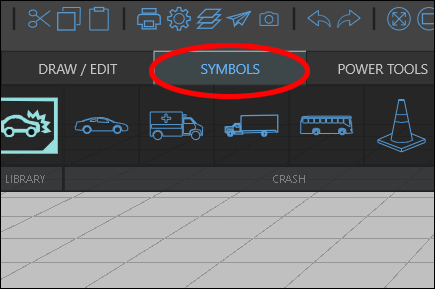
- Click the image representing the type of vehicle in the SYMBOLS ribbon, and click the desired make/model in the pop-up window.
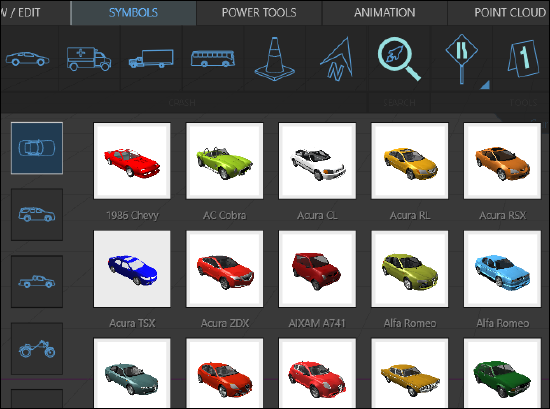
- Move the vehicle to the desired start position on the drawing canvas and click.
- Click Animate in the Symbol window or right-click the symbol and click Animate in the context menu.
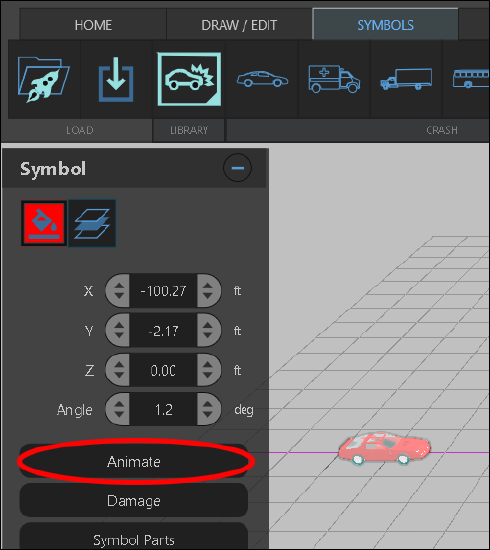
Drawing an Animation Path
When you click Animate, the animation path will extend from the vehicle's first position. Click a point to create a Key Event Point (KEP). KEPs are used to signify a change in the animation path and/or symbol. These are used to add additional effects such as a curve in the path, vehicle damage, skid marks, etc.
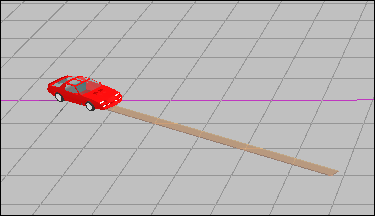
When you have finished creating the animation path, double click to create the final animation position.
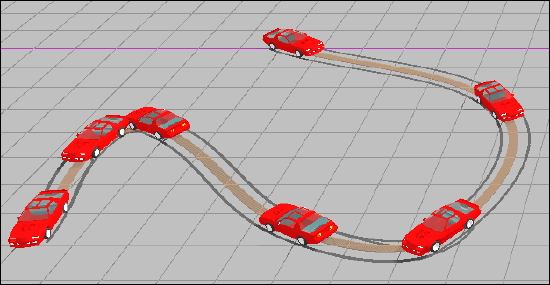
Viewing the Animation
Use the play controls at the bottom right of the screen to play, pause, and stop the animation.

Additional play controls are located in the Animation ribbon.
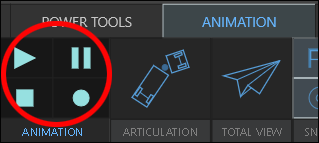
When the animation is paused, use the slider to move to a specific point in the animation.
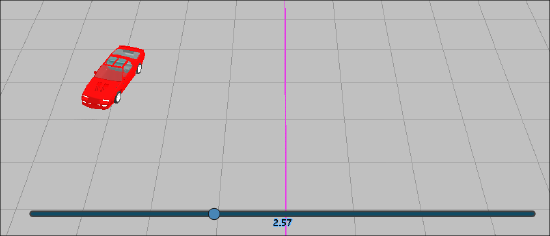
Click the sides and corners of the navigation cube to jump to pre-set views of the drawing canvas.
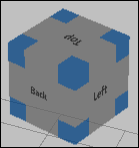
Right-click and hold to rotate the drawing canvas. Use the keyboard arrows to move around the canvas. Double-click a point to zoom to it.
Editing the Animation
Each KEP along an animation path represents how the symbol should appear at that location. For example, if you rotate the vehicle 90° at one KEP, the vehicle will begin rotating when it passes the previous KEP and exactly match 90° at the selected KEP. If you add damage at a KEP, the damage will be displayed when the animation reaches that point and continuing onward.
Editing the Symbol
Click the vehicle symbol at any location on the animation path to change its properties at that location.
Clicking and drag the red circle in front of the vehicle to rotate the symbol. Click and drag the yellow symbol to change the location of the vehicle at the KEP.
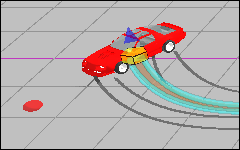
Clicking the vehicle will also open the Animation Path KEP tool panel. Changing the values on the initial panel will affect the vehicle at the selected KEP. Additional controls will further affect the symbol and animation path.
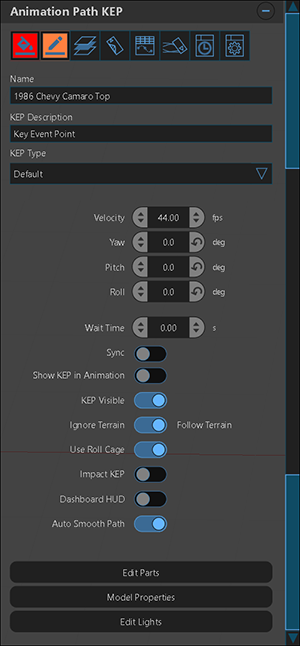
 Paint Color - Controls the color, shine, and other properties of the vehicle.
Paint Color - Controls the color, shine, and other properties of the vehicle. Path Color - Controls the color, shine, and other properties of the animation path.
Path Color - Controls the color, shine, and other properties of the animation path. Change Layer - Add layers and access the Layer Manager allowing you to reorder and edit different animation layers.
Change Layer - Add layers and access the Layer Manager allowing you to reorder and edit different animation layers. Damage - Apply a damage effect to a vehicle at a selected KEP.
Damage - Apply a damage effect to a vehicle at a selected KEP. KEP Manager - Edit KEP properties to precisely control vehicle rotation, velocity, and more.
KEP Manager - Edit KEP properties to precisely control vehicle rotation, velocity, and more.

 Tire Tracks - Change tire track properties and adjust skid display along the animation path.
Tire Tracks - Change tire track properties and adjust skid display along the animation path. Time Distance Report - Print a report with graphs and statistics related to the animation.
Time Distance Report - Print a report with graphs and statistics related to the animation. Time Distance Report Options - Customize the Time Distance Report.
Time Distance Report Options - Customize the Time Distance Report.
Editing the Animation Path
Clicking a green square along the animation path will allow you to change the curve and length of that animation path segment.
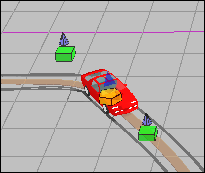
Clicking an animation path segment will also open the Animation Path Segment tool panel. Some of these controls are shared with the Animation Path KEP panel and will affect the symbol and path.
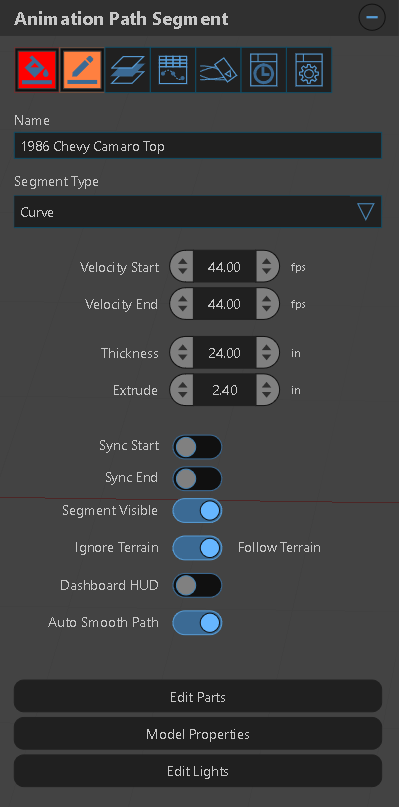
 Paint Color - Controls the color, shine, and other properties of the vehicle.
Paint Color - Controls the color, shine, and other properties of the vehicle. Path Color - Controls the color, shine, and other properties of the animation path.
Path Color - Controls the color, shine, and other properties of the animation path. Change Layer - Add layers and access the Layer Manager allowing you to reorder and edit different animation layers.
Change Layer - Add layers and access the Layer Manager allowing you to reorder and edit different animation layers. KEP Manager - Edit KEP properties to precisely control vehicle rotation, velocity, and more.
KEP Manager - Edit KEP properties to precisely control vehicle rotation, velocity, and more. Tire Tracks - Change tire track properties and adjust skid display along the animation path and for the selected section of the animation path.
Tire Tracks - Change tire track properties and adjust skid display along the animation path and for the selected section of the animation path. Time Distance Report - Print a report with graphs and statistics related to the animation.
Time Distance Report - Print a report with graphs and statistics related to the animation. Time Distance Report Options - Customize the Time Distance Report.
Time Distance Report Options - Customize the Time Distance Report.

