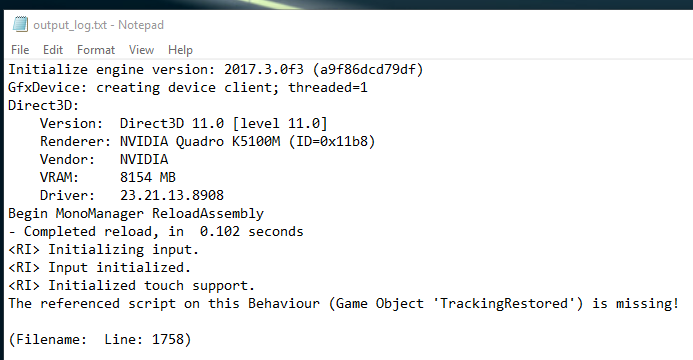Training and Technical Support for present4D

Overview
FARO® partners with the company present4D to make their present4D software (also called VR-Suite) available to FARO customers. If you have questions about present4D, there are many helpful training and support resources available on this webpage: https://present4d.com/en/learning/
This webpage includes links to a detailed present4D User Guide, training videos, FAQ document, support telephone numbers and email. From this page, you can submit a support ticket to the Present4D Support staff to report any issues you find. Another way to contact the Present4D Support staff is to email them at: support@present4D.de
For instructions on how to use certain features, the present4D Youtube channel has short, training videos. These videos show how to use many of the basic features, like creating hotspots and adding POI labels and audio files to your present4D projects.
In addition, FARO Customer Service is trained on the basic functionality of Present4D. They are ready to help answer questions, especially regarding how to create P4D projects by exporting views from FARO Zone 3D or by using data captured with the FARO® ScanPlan. You can contact FARO Support via phone, email, and customer portal. All the ways to contact the global FARO Support team are described in this Knowledge Base article: FARO Global Technical Support and Hours of Availability.
Send a Log File to Customer Service
If you are having problems with present4D or you believe you have found a bug, you may be asked to submit a “bug report” in the form of a log file created by present4D that records all the actions taken in the program. The steps to create this bug report are found here:
https://userguide.present4d.com/en/options-advanced.html#bug-report
To use the automatic method to save the report and send it to the present4D Support staff, press the F12 key on your keyboard immediately after starting the program, before you open a project. This message will be displayed:

Perform the steps that caused the issue and press F12 again to automatically send the report.
If you are not able to use the automatic method, there is a manual method to save and send the bug report log. Open present4D, perform the steps that caused the issue, and follow these instructions:
- Highlight this full path and filename and press Ctrl+C to copy this path to the Windows Clipboard (or right-mouse click on the highlighted text and select Copy):
%USERPROFILE%\AppData\LocalLow\present4D\VR-Suite\output_log.txt
- Press the Windows key on the keyboard or click the Windows icon in the lower-right of the screen to open the Windows text search box.
- Click in the Windows search box and press Ctrl+V (or right-mouse click and select Paste) to paste in the copied path.
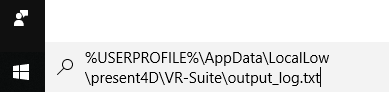
- Press Enter to open the file in Windows Notepad (or your selected text editor).
- Select the File menu and select Save As, to save the file to your desktop or another convenient location so you can easily find it.
- Email your contact information, a description of your issue, and the log file to:
support@present4D.de