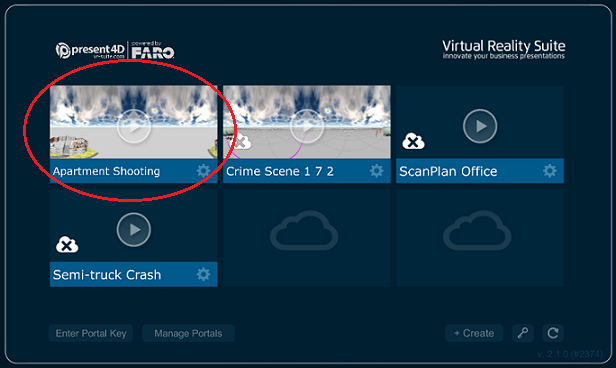Export from FARO Zone 3D to present4D
- Last updated
- Save as PDF
Overview
Present4D is a software application that allows you to combine 360° media into an immersive, VR presentation. A present4D project consists of a series of 360° panoramic “locations” that are linked together by hotspots. The user can jump from location to location by clicking the hotspots. Each location can have multiple “slideshows” associated with it that users may choose to explore. Slideshows can include a variety of multimedia content, including 2D photographs, images, videos, or documents in .pdf format.
The 360° panoramic images and videos created with FARO Zone 3D make ideal building blocks to create a Virtual Reality environment viewed in Present 4D. FARO Zone 3D enables users to define all their 360° locations and slideshows and export them to a structure that is compatible with Present 4D projects. By using the FARO Zone’s Total View tool, all the 360° views are created automatically when you export them to a present4D project. Projects exported this way from FARO Zone 3D can then be opened in Present 4D and shared with others. Additional editing of the project is done in Present 4D, if needed.
Create a Present4D Project with Total View
In FARO Zone 3D, the Total View tool is used to establish the views that will become the 360° locations in your present4D project.
Follow these steps:
- Open Total View. You can minimize the dialog box or drag it away, so it is not blocking the diagram.

- Navigate and zoom to the initial view that you want to use as the opening location in your present4D project.
- Click the Snapshot icon.

- Click the "n" button and enter the desired name for this location.

- Repeat these steps for all the views you want as locations in present4D.

- Select the "Export Present4D (P4D)" button from the top of the Total View dialog box.
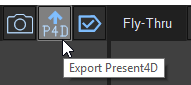
Or from the FZ3 menu in the upper left of the screen:

This displays the Export Present4D Toolbox.
- Enter a project name and use the Browse button to select the Export folder to use. This should be your present4D project folder. By default, present4D installs under this folder:
:\Program Files (x86)\present4D\your_portal_key
Where “your_portal_key” is your personal, six character portal key that was assigned with your license key.

FARO Zone will create a folder under your present4D project folder that starts with “…\data_” and has your new project’s name. All the content files for your new present4D presentation are placed in subfolders there.
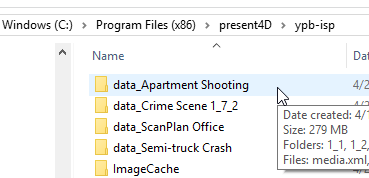
-
Use the up and down arrows to change the order that the locations will appear in the present4D project.
-
For any location, click Details to change the name of that location or to add a slide show.

-
To add a slideshow, click the + button and browse to select the desired image or .pdf document. Repeat this step for every location where you wish to add a slideshow.
-
Use the Preferences button, on the bottom of the dialog box, to adjust various settings for the present4D project.

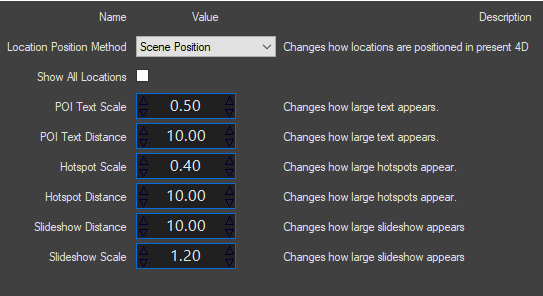
-
Once finished, click the Export button.

-
Open present4D. Your new project will be displayed on your project portal. If you do not see the new project, verify that the correct Export Folder was listed in the Export present4D dialog box in FARO Zone (Step 7, above).
-
Use the present4D editing features to adjust the position of each starting view, hotspots and slideshow infospots, as desired. While using present4D, you can also add more content to your project, including more slideshows, 360 videos, and sounds.