Overview
The FARO® ScanPlanTM is a lightweight, handheld mapper that captures and visualizes 2D floor plans for pre-incident planning, threat assessment, and crime/fire investigation. The scanner can be controlled by a compatible smartphone or tablet/PC. To create a floorplan, connect your phone or tablet/PC to the ScanPlan and follow the instructions below.
If your project contains multiple floorplans, you can register or align the plans by using the edit function. While viewing a project, press the edit button  to enter editing mode.
to enter editing mode.

- Tap and hold a floorplan until it turns green to select it. While still pressing down, drag your finger to move the plan, or use a second finger to rotate the plan on the grid.
- Use the slider to change the elevation of a plan on its level.
- Press the move button
 to move a floorplan to a different project level.
to move a floorplan to a different project level.
Registering Multiple Floorplans on the Same Level
If you have more than one floorplan on the same level, the view mode you are using when you press the edit button will determine how you can rotate the plans.
- If you are in 3D Mode
 when you press the edit button, all of the plans on one level will move together.
when you press the edit button, all of the plans on one level will move together.
- If you are in Level Mode
 when you press the edit button, you can move each floorplan on a level independently.
when you press the edit button, you can move each floorplan on a level independently.
To view your floorplans with walls, press the wall button  .
.

See Also
Keywords
tutorial, mapping, floorplan, scan, add notes, make map


 on the project home page.
on the project home page.
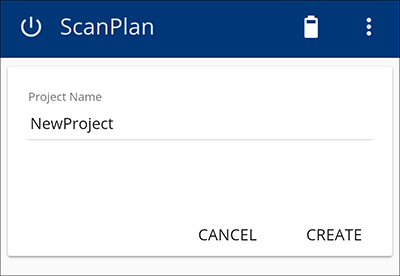
 to create a new plan.
to create a new plan.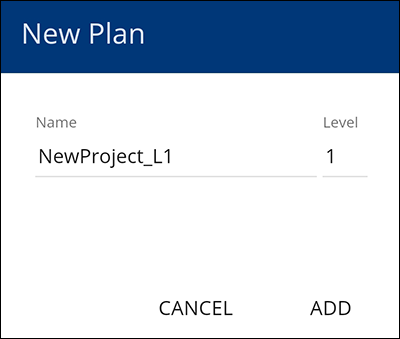
 .
.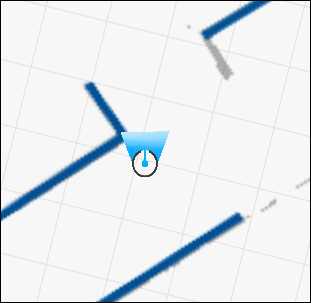
 to display a list of annotation icons.
to display a list of annotation icons.
 Measure a distance or area.
Measure a distance or area.
 to create the points to be measured. Press the finished button
to create the points to be measured. Press the finished button  to create the measurement.
to create the measurement. Attach a file.
Attach a file. Take a picture with your phone and attach it to the floorplan.
Take a picture with your phone and attach it to the floorplan. Attach a brief message.
Attach a brief message.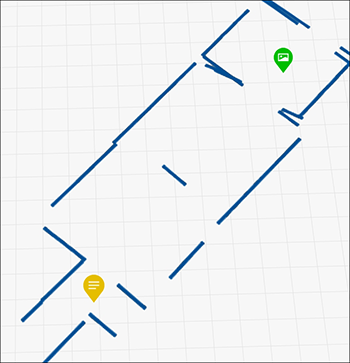

 Delete an annotation.
Delete an annotation. Replace an image.
Replace an image. Download the annotation file.
Download the annotation file. Edit an existing annotation.
Edit an existing annotation.
 to move a floorplan to a different project level.
to move a floorplan to a different project level. when you press the edit button, all of the plans on one level will move together.
when you press the edit button, all of the plans on one level will move together. when you press the edit button, you can move each floorplan on a level independently.
when you press the edit button, you can move each floorplan on a level independently. .
.