Installation and Setup for BuildIT Remote - Metrology
 Overview
Overview
Basic inspection and measurement workflows can now be controlled via a web browser on a mobile device with a new BuildIT remote control interface. Use the application to open measurement and inspection commands, select geometry for inspection, and trigger and accept measurements while working away from the computer running BuildIT 2019.5 and later.
Installation and Setup (BuildIT 2020.5 and later)
The Remote Control for BuildIT from versions 2019.5 to 2020.2 needed to be installed separately from the main application and required some complex set-up steps to be performed. Starting in 2020.5, we have simplified the process significantly and are including the Remote Control in all BuildIT installations. Follow the procedure below for 2020.5 and later installations, if you are using an early version, please refer to Installation and Setup (BuildIT 2019.5 - 2020.2).
Enable the HTTP (Web) Server in BuildIT
In the Settings: Interface page, under the HTTP Server section, check the "Enabled" checkbox to enable the server. Please note that connection to the server is not encrypted and does not require authentication, so anyone in your internal network can connect and control your BuildIT session. This makes it very easy to set-up, but be aware of the security implications.

After starting BuildIT and enabling the HTTP server, you will see a message in the message bar with the address you can connect to, see Connect to the Remote Control Server.
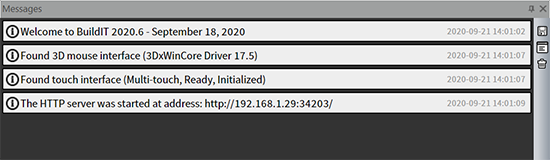
Connect to the Remote Control Server
Using your mobile device's browser, enter the specified URL noted in the previous section above. The BuildIT Remote homepage should be displayed.
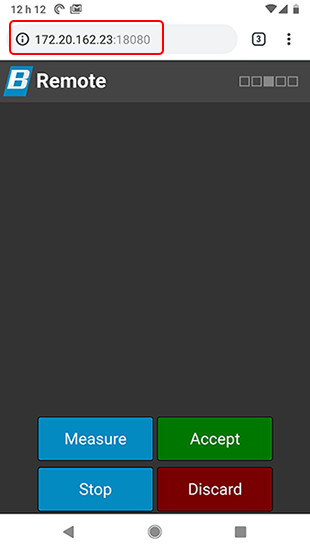
| Note: If you are unable to connect, ensure you are connected to the same network as the computer running BuildIT Metrology. In some cases, the IP address shown in the remote control server's window may not be the same if connected to a shared network. In this case, you will need to use the IP address for the BuildIT computer as it's listed on the shared network interface. |
| Tip: If you add the page to your home screen and access it from there, it will appear full screen. |
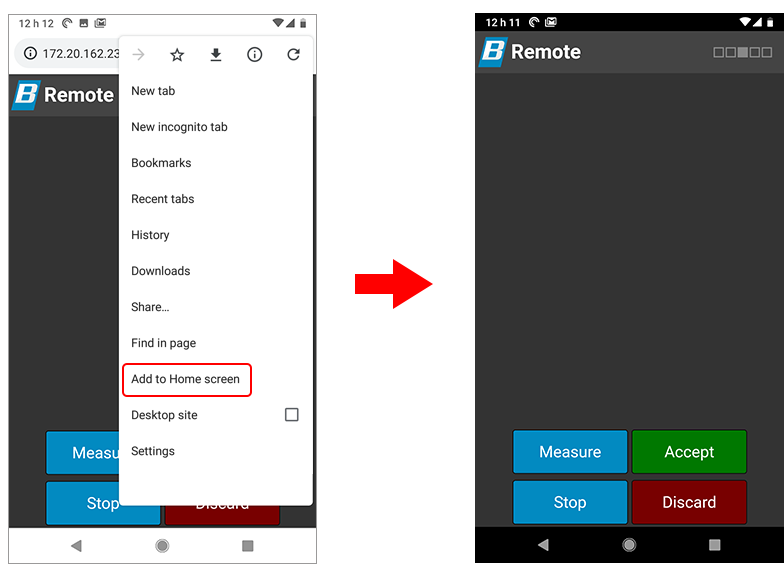
- If not already installed, follow the standard installation procedure for BuildIT Metrology software on your computer. The current version of BuildIT Remote Control has been adapted to work with BuildIT 2019.5 and later.
- Download the BuildIT Remote Control process files. Once downloaded, extract the contents of the zip file to a folder on your computer.
Register the Installation of BuildIT as the Metrology Server
- From the BuildIT installation directory (typically C:\Program Files\BuildIT\BuildIT Metrology 20xx), go to the data\profiles folder and double-click on the ProfileChooser.bat batch file.

- In the window that appears (your window may have different options than the one shown), click on the "Setup Remote" button at the bottom.

-
This will automatically register this installation of BuildIT as the metrology server to be used and will also add a firewall exception to allow incoming connection to BuildIT from the remote control application. The result will be show in a text window:

Note: If any of the following errors are displayed, "Removing old firewall rule..." or "Removing previous COM registration..." stages, these can be safely ignored as they simply indicate that previous versions of these items did not exist.
Start the Remote Control Server
- Make sure that the currently installed BuildIT Metrology application has been run at least once (started and stopped).
- Run the "Start Remote Control Server.process" file (contained in the BuildIT Remote Control download) by double-clicking on it.
- You may also start the process within BuildIT by clicking on the "Play Process" button, then browse and open the "Start Remote Control Server.process" file.

- You may also start the process within BuildIT by clicking on the "Play Process" button, then browse and open the "Start Remote Control Server.process" file.
- Note the URL (IP address and port) that the web service is listening on.

| Note: Both the main BuildIT Metrology application and the BuildIT Remote terminal screen must remain running (windows can be minimized) during a remote connection. If either are closed, the connection to your mobile device will be lost. |

