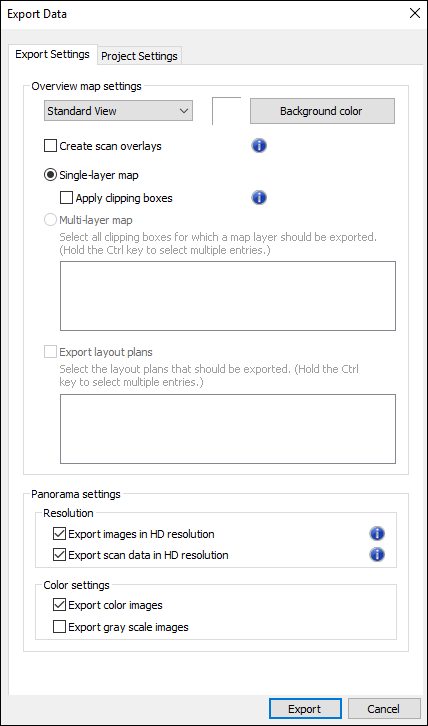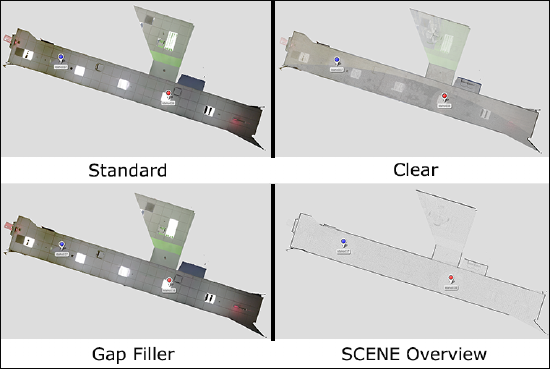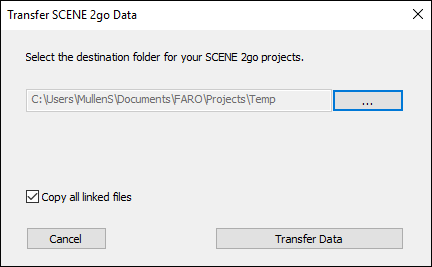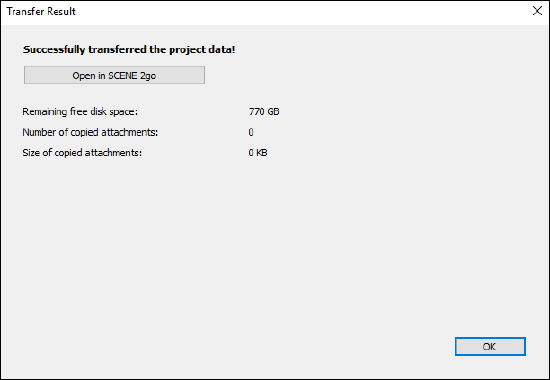Creating an Overview Map with SCENE 2go
SCENE
2025
2024
2023
2022
2021
2020
2019
2018
7.x
6.x
5.x
Overview
Creating an Overview Map or floor plan of a scan project in FARO® SCENE can make visualization and presentation of a scan project much easier.
Creating an Overview Map with SCENE 2go
Keyword: tomograph, tomography, floor, plan, slice, thickness, export