Export Scan Settings in SCENE
Overview
When exporting scans, SCENE export settings allow you optimize file creation to fit quality and size needs.
Exporting Scans
Exporting Project Scans or Point Clouds
- To export all of the scans in a project, click Export Scans on the Export ribbon.

- Click Export Scan Point Clouds - Unordered or Export Scans - Ordered. (Click here for an explanation of the two choices.)
Exporting Individual Scans or Clusters
- To export specific scans or clusters, right-click the desired items in Structure view.
- Click Export in the menu.
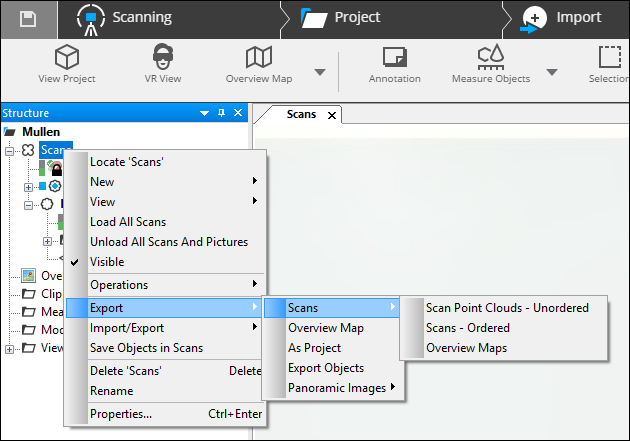
- Click the type of file to export and either the ordered or unordered format.
Export Settings
After selecting a file type and save path, you can modify export settings to adjust to your needs.

Full Scan / Selection - Full Scan and Selection become available only when exporting from a single scan within the tree or from a point selection.
Min. Distance / Max. Distance - These values determine the minimum and maximum distance a scan point must be from the scanner to be exported. Points closer than the minimum or beyond the maximum values will not be exported. Decreasing the number of points exported will decrease file size.
Subsample - Increasing the Rows or Columns settings, determines how many rows or columns of points are exported. A value of 1, exports every row or column. A value of 2, exports every other row or column. A value of 10 exports every tenth row or column, and so on.
Color and Grey - When checked, this option exports RGB and grayscale (intensity) values of each scan point, if available.
Slice Settings
Some file formats, allow you to export a slice of the scan within the specified top and bottom limit. Supported file types include: CPE, DXF, IGES, PTS, Pointtools POD, VRML, and XYZ.
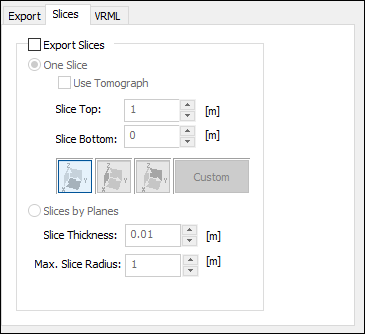
Export Slices - Check this box to export a slice of the scan.
One Slice - Exports a single scan slice.
To export a slice, you will need to define the orientation of the section by clicking one of the pre-selected options or selecting a custom scan.

- Slice Top - Defines the top of the slice by distance from the plane.
- Slice Bottom - Defines the bottom of the slice by distance from the plane.
For example - An XY slice with a top of 2 and bottom of 1 would create a slice parallel to the bottom of the scan beginning 1m above the plane and ending 2m above the plane.
Slices by Planes - Exports multiple slices.
- Slice Thickness - Determines the thickness of each plane exported as a slice.
- Max. Slice Radius - Determines the width each slice exported.
Specific File Settings
VRML
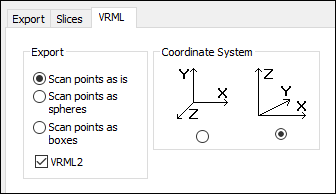
VRML settings allow you to export scans as spheres and boxes for use in programs that do not support points. You can also change the coordinate system and export to a VRML 2 format.
DXF
Check the Export Object Names box if the names of selected objects should be exported.
XYZ
Include row/col - Include row and column information in the exported file.
Export raw reflections - Include raw reflection values in the exported file.
IGES

Enter Part, Author, or Organization information in the corresponding fields.
Represent Scan Points - Click Points or Spheres to specify how scan points are displayed.
Set Color to:
- IGES default - The export file does not contain any level specifications so the CAD system will use the default level.
- Scan point color - Use the gray value or color value of the scan point.
- Scan specific - If the export consists of several scans, the scan points from the different scans will have different colors.
Set Level to:
- IGES default - The export file does not contain any level specifications so the CAD system will use the default level.
- Scan specific - If the export consists of several scans, the scan points from the different scans will have different levels.
Objects
- Unbounded Planes - The idealized planes without border are also exported as idealized and without border. Otherwise a square is exported.
- Export Object Names - Object names are exported.
- Level - Level allocation for object names.
Pointools POD

Compression Accuracy - POD files compress cloud data. You can set the level of accuracy you want to maintain. It is important to consider the accuracy of the instrument used to acquire the data and to not set the compression accuracy too high.
Normal Generation - Normals are required for point lighting. This data is either imported from the source file or generated upon import.
- Normal – No altering.
- Sharpest, Sharper, Sharp - Quality of normals, degree of faceting on object’s surface.
- Smoothest, Smoother, Smooth - Quality of normals, degree of curvature on object’s surface.
Spatial Filter Strategy - For advanced users. Default setting is usually sufficient.
Spatial Filter Accuracy - Much like the compression accuracy, setting this too high may result errors.
CPE

- Numerical Resolution - Use one of the preset settings depending on the type of scan data or your own desired value.
- Color - Set the number of colors used for the exported scan points to True Color or High Color for a smaller file size, but with a reduced visual quality of color gradients.
- Export Raw Reflections - Uses reflection values between 0 and 2047 for the FARO® Laser Scanner.
- Export Normals Vectors - Export the normal vectors of the scan points.
- Estimated size - The estimated file size in MB per million exported scan points.

