Creating a GDT Surface Profile Call-out in CAM2
CAM2
2025
2024
2023
2021
2020
2019
2018
Overview
How to apply a GDT surface profile call-out to a feature.
Preparation
- Select the calculation method:
- From File select Preferences
- In the LH pane select Measurement then the Other tab
- From Profile calculation method dropdown, select from:
- Nominal Deviation : calculated as per ISO 1660
- Absolute Error: calculated as per ASME y14.5.
See ‘How its Calculated’ for details.
- Alignment to a CAD model is required.
- Surface Profile can be applied to:
- Point Cloud
- Inspect Surface
- 3D Geometrical features (planes, cylinders, cones, spheres etc.)
Creating the GDT Call-out for Equally Disposed Tolerances
- Select the GDT tab
- Highlight the required feature in the Feature panel
- From the ribbon select
 Profile of a Surface
Profile of a Surface
The GDT panel will open in the lower LH corner of the UI

- Within the GDT panel:
- Click into the tolerance, and enter the required value
- Select the required datum
Note: Partial datum frames for Surface Profile are not supported.
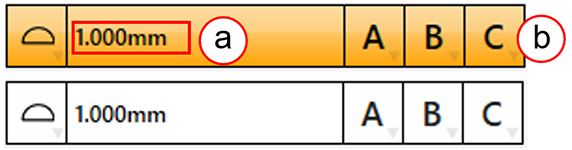
Note: If the GDT icon is ‘greyed-out’ this details that the selected feature does not support this call-out.
Once created the GDT label will be displayed in the 3D viewer.

Creating the GDT for Equally Disposed Tolerances
This method uses the Absolute Error method of calculation.
- Right click in the cell to the right of the tolerance
- Select Unequally Disposed Tolerance

- Enter the +ve tolerance to the right of
 , the remaining will be applied to the -ve side of the surface.
, the remaining will be applied to the -ve side of the surface.

The call-out will be calculated and the result will be shown in the GDT label displayed in the 3D viewer.

Copying GDT Call-outs to Other features
This allows multiple features of the same type to have the same call-out applied
- Apply the call-out to the first feature
- Highlight the first feature
- Right click and select Copy Tolerances
- Multi-select other features
- Right click and select Paste Tolerances
- Message ‘Do you also want to paste the GDT tolerances?’, select Yes
The GDT call-out will be applied to the selected features, and the GDT label will be displayed.
How it’s Calculated
When applied to a surface, the entire measured surface must fall within the tolerance zone, therefore all points on the surface must remain within this zone to be deemed as acceptable.
CAM2 can report Surface Profile as per ISO 1660 or ASME Y14.5. The option which to set as default can be found in: Preferences > Measurement > Other tab > Profile calculation method

Nominal Deviation: Calculated as per ISO 1660
The tolerance zone is restricted by two envelope curves of each circle with diameter t, and the centres of these circles are positioned on a line that has the theoretically accurate geometrical configuration.

Absolute Error: Calculated as per ASME y14.5
For profile of a surface, the tolerance value represents the distance between two boundaries equally or unequally disposed about the true profile or entirely disposed on one side of the profile.
CAM2 displays the MinError and MaxError values used in this calculation within in the Feature Information.

The Absolute Error is calculated using:

See Also
Keywords:
GD&T, Help Sheet, GDT010

