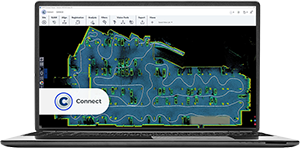Release Notes for FARO Connect
- Last updated
- Apr 18, 2025
- Save as PDF
FARO Connect
Connect
This article lists the Release Notes for each version of FARO® Connect Software to date. The current version release notes are displayed at the top of the article. Previous revisions are contained in expanding sections below.
Navigating this article:
- Use the Table of Contents block in the upper right hand of this article to jump to a release.
- You can expand a version section by clicking the + button
- To search all versions, click the Expand All Versions button and then use the Ctrl+f search feature in your browser. Sections must be “expanded” to be searched.
FARO Connect 2025.1.0 – Release Notes
This release includes feature enhancements that are designed to increase productivity, mobility and ease-of-use.
Enhancements
- UNI-228: New colorizer algorithm for SLAM Scanners:
- The colorization has the same quality as Colorize by distance for high resolution images.
- The time it takes to colorize a scan is on average 1.5x times the capture time.
- This colorization procedure is up to 25 times faster than Colorize by distance with high resolution images.
- 90% of the points in the scan are colorized.
- This algorithm is not sensitive to the number of points to be colorized. Running a thinning filter is not required.
- UNI-1254: Previously, georeferencing in Connect only supported 4 Degrees of Freedom. Now, Connect supports 6 Degrees of Freedom for rigid and non-rigid transformations.
- The Advanced Processing workflow has been improved:
- UNI-1238:
- Options have been added
- Always run SLAM,
- Outlier filter plus configuration parameters
- Transient filter plus configuration parameters
- The filter ordering has been removed.
- Options have been added
- UNI-1238:
- UNI-1201:
- Georeferencing option has been added.
FARO Connect 2025.0 – Release Notes
This release includes feature enhancements that are designed to increase productivity, mobility and ease-of-use.
Enhancements
- UNI-1081: The robustness of Flash processing has been increased.
- UNI-1127: The reliability of the (Mongo) database has been improved.
- UNI-1148 Orbis Premium scans are no longer tilted in .e57 exports.
Bug Fixes
The following issues have been fixed:
- UNI-1088: Flash names were inconsistent when thinning was applied in the Advanced Processing workflow.
- UNI-1100: Images from cloud-processed datasets were not downloaded correctly from Sphere XG.
FARO Connect 2024.4 – Release Notes
This release includes feature enhancements that are designed to increase productivity, mobility and ease-of-use.
New Features
- UNI-214: A new noise reduction has been introduced. This filter is hardware agnostic, i.e. there are no dependencies regarding hardware or platforms.
- It is always enabled in the Default workflow when you select clean data option.
- It is optional in the Advanced workflow.
- It is available on demand in the Filter menu and requires a .laz file as input.
- UNI-703: Image management improvement. The user can choose the distance between images along the trajectory
- UNI-830: On demand Static 360 Photo* and Flash images are clearly identified in Connect with these symbols.

Improved Features
- UNI-214: The Default workflow now has a new noise reduction filter.

- UNI-214: The Advanced workflow now has a new noise reduction filter.
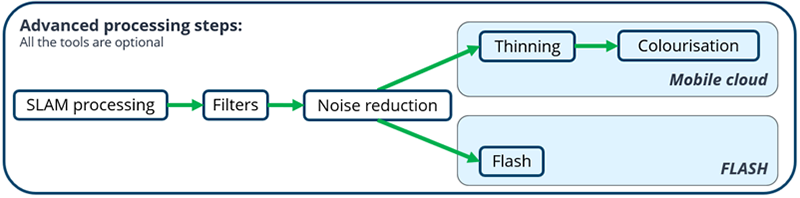
- UNI-680: The E57 export of a mobile dataset was enhanced for better integration with FARO Scene
- UNI-642: The reflective target detection has been reworked to reduce the number of false-positive detected targets.
- UNI-846: 30m limit for point colourisation removed to improve colourisation and point retention.
Bug Fixes
The following issues have been fixed:
- UNI-442: Thinning filter loses colour information when using "Average" option
- UNI-359: "Delete task" in processing dialogue doesn't work (icon removed)
FARO Connect 2024.3 – Release Notes
This release includes feature enhancements that are designed to increase productivity, mobility and ease-of-use.
New Features
- UNI-541: Flash scans and associated images uploaded from Connect are now visible in Sphere XG.
- UNI-643: You can now right-click and update existing .gs-ref files.
- You can update the newly available .gs-ref file type with the mount type (Handheld, Monopod or Custom) as well as offset values.
- For .gs-ref files in previous Connect releases, you can enter the .geoslam and .gs-traj file path as well as mount details. Saving your changes creates a .gs-ref file of the new type.
- UNI-801: A new Analysis workflow, called Advanced Point Cloud processing is available. This workflow enables advanced processing of .laz files. This is especially useful in combination with a non-rigid georeferencing procedure.
- First you process SLAM and non-rigid georeferencing.
- Then, you run the Advanced Point Cloud Processing workflow over the resulting .laz file from the previous step.
Bug Fixes
The following issues have been fixed:
- UNI-395: Error ‘Socket Disconnected’ sometimes occurred when using the Process SLAM (Colourise with GS-Vision) workflow in Connect 2023.2. • UNI-699: An uploaded dataset from Connect did not show an image trajectory in the 3D view.
FARO Connect 2024.2 – Release Notes
This release includes feature enhancements that are designed to increase productivity, mobility and ease-of-use.
New Features
- UNI-457: New option for exporting a dataset to e57. This option will export the last version of the mobile scan and the last version of the Flash scan within a dataset into a single .e57 file (mobile scans as non-ordered point clouds and Flash scans as ordered point clouds).
- This new option is only compatible with datasets that have been processed in Connect 2024.2.
- UNI-115: At the processing stage, you can select, which device mount was used while scanning (Handheld, Monopod or Custom) to make sure that the scans and reference points are offset correctly.
- If Monopod is selected, you must specify the monopod height.
- If Custom is selected, you must specify the x, y and z offsets.
- UNI-531: The Colorization mask at Default Processing matches the selected mount type.
- If the mount type is Handheld, the Handheld mask is used for Mobile & Flash.
- If the mount type is Monopod, the Monopod mask is used for Mobile & Flash.
- If the mount type is Custom, the existing default mask is used, e.g. Handheld for Mobile and Monopod for Flash.
- UNI-476: A new Intensity filter has been added to the Filter workflows. This filter is also available from the Advanced Processing workflow. The filter allows you to delete points whose intensity values are outside the filter thresholds.
- UNI-325: Local user creation and login have been implemented in Connect. Now it is possible to always use Connect without Internet access.
- UNI-445: Support of Flyability new Ouster metadata format has been implemented.
Improvements
- UNI-630: 360º Orbis panoramas from projects that have were processed in Sphere XG are now visible in Connect, when the project is downloaded from Sphere XG.
- UNI-443: Once a Connect project is uploaded to Sphere XG, the latest mobile point cloud version of each dataset will be visible in the Sphere Viewer. If the datasets contain Flash scans, their last version will be uploaded, and they will be visible in the Sphere Viewer.
- UNI491: The Remove Uncolored Points option has been added to the Advanced Processing workflow.
- UNI-153: Sheets and datasets were not automatically expanded every time you opened a project. Now, Connect remembers which sheets and datasets were expanded and which were not the last time that the project was used.
- UNI-274: In the 3D view, reference points are shown at their real position and not at the device position.
- UNI-151: When multiple point clouds are opened, the active file is highlighted in the project list.
- UNI-34: A confirmation window to close the software has been added.
Bug Fixes
- UNI-570: The Reflective Target Alignment workflow sometimes failed.
- UNI-520: In some cases, the Advanced Processing workflow failed when processing a project with multiple datasets.
- UNI-381: The Range filter would take too long if other filters had been used before.
- UNI-312: The Reflective Target Georeferencing workflow sometimes failed.
- UNI-560: Created views were not listed in the Saved View list.
- UNI-517: The Volumes Locate Processing workflow sometimes failed.
- UNI-479: Flash scans extraction did not use the Connect versions of the camera mask.
- UNI-174: A space at the end of a project name caused subsequent processing to fail.
- UNI434: When non-colored Flash scans were exported as e57 from Connect and then imported into SCENE, the color of the points was black. The exported e57 has been modified in a way that intensity values (grey scale) are now shown in SCENE.
FARO Connect 2024.1 – Release Notes
This FARO Connect release includes the following Enhancements and Fixed Issues.
Enhancements
Advanced Processing workflow
The new Advanced Processing workflow provides users more control when importing their datasets into Connect, by exposing additional processing options for users to configure.
|
|
Static Scans – Flash min & max distance parameters
When creating Static Scans with FLASH via Connects Analysis workflow, users can now determine the minimum and maximum distance from device for their Flash scans.
This allows better control to determine what data should be included in the Flash Scan by ignoring / removing unwanted data outside the zone determined by the entered values.

Export Static Scans - intensity values included
When exporting Static Scans, the intensity values are now also included in the saved .E57 file. This allows users to visualize their static scan using the Scene Planar View, when the point cloud has not been colorized.
Flash Improvements
The Flash scan output quality has been enhanced to minimize the ‘checkerboard’ effect seen when viewing in FARO Scenes Planar View, which can occur when the scan is performed in low light conditions.
Previous Flash scan result:

After Flash enhancement:

Flash Edge Filter
This version now provides an Edge sharpening filter when using the Analysis > Static Scans with Flash post processing option, and the Advanced processing import workflow detailed earlier in this document, which removes noise from and clean edges within the point cloud.

Stop & Go Georeferencing Rigid and Non-rigid workflows.
Improvements have been made to the Stop & Go Georeferencing workflow, both rigid and non-rigid, to ensure consistency in the naming of resulting files,
Output files are now named according to the method:
- basefilename_rigid.extension for Rigid geo-referencing.
- basefilename_non-rigid.extension for Non-Rigid geo-referencing.
Fixed Issues
Processing
- UNI-146: Export of "large" PC to E57 fails when normal information is included.
- UNI-246: Exported Static Scans display checkerboard effect in Scene Planar View.
- UNI-294: Naming in LAZ Stop & Go Georeferencing workflow is not consistent.
- UNI-322: Non-Rigid A2C difference between Import Workflow and LAZ workflow.
Other
- UNI-292: Vision calibration tool cannot be restarted from within Connect.
FARO Connect 2023.2 – Release Notes
This FARO Connect release includes the following Enhancements and Fixed Issues.
Enhancements
Reprocess Option
The Reprocess toolbar workflow has been enhanced so users can now reprocess their project datasets using the required workflow, to obtain the results / outcome they need.

When selecting Reprocess from the toolbar, the user interface will be shown, where users can :
- Select the required reprocessing Workflow.
- Select the required Input dataset file from the opened project.
- Edit available workflow parameters (based on the selected workflow).
- Start to Reprocess.

Project Sharing via Sphere XG
This version provides enhancements to projects sharing via Sphere XG, so that project artifacts are uploaded and stored in the cloud, including some artifacts currently not supported to visualize in Sphere XG. When the project is downloaded from Sphere XG, the project contents should match that of the original shared project.
The upload / download supports the following data / file types:
.GEOSLAM
.LAZ
.E57
.DGS
.TRAJ
.VISION
.STATIC
.REF
.DIAGNOSTICS
.CAMERA)CAL
.IMAGES_ARCHIVE
.RAW_ IMAGES_ARCHIVE
.FLOOR_INFO
Note: Additional file types will be supported in future releases.
Masks contained within Connect
To better manage the future update of existing and introduction of new Masks, all mask profiles are now contained within FARO Connect itself, and no longer requires that these be included in the Camera Calibration file.
Monopod Mask Enhanced
The mask used during monopod capture has been updated to maintain more data around the proximity of the device during the colorization process.
Fixed Issues
Processing
- UNI-271: Reflective target alignment runs out of memory (64GB / 128GB).
- UNI-294: Trajectory naming is not consistent in Stop & Go Georeferencing.
- UNI-296: Flash module crashes if no images are available.
- UNI-316: Stop & Go Georeferencing - rename of "survey_err*” file does not work on a 2nd run.
- UNI-332: Trajectory of re-processed SLAM not manifesting.
Viewer
- UNI-157: “Add new View” does not work.
- UNI-329: Dataset artefact context menu scroll of the bottom of the screen.
FARO Connect 2023.1 – Release Notes
This FARO Connect release includes the following Enhancements and Fixed Issues.
Enhancements
Export Project
To enable simple project sharing, users can now export Connect 2023 projects via the Homepage project tile Export option:

The user can edit the Project Name and choose the Output Path (save location) using Browse, before selecting to Export.
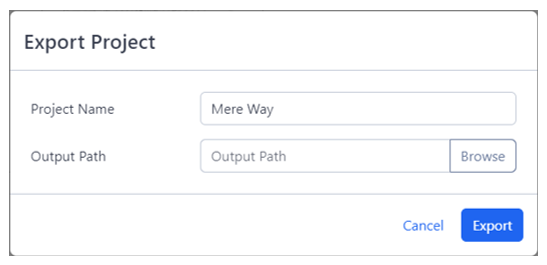
This will result in a compressed project file (.fcp) being saved in the chosen location. The export process can be monitored via the Process Summary drop down.

Import Project
This option allows users to import Connect 2023 projects via the Homepage > New Project drop down menu, Import project from .fcp option:

The user can then browse and select the required .fcp file to import into Connect 2023, and progress can be viewed in the Processing Summary window. Once imported, the project tile will be displayed in the Homepage.
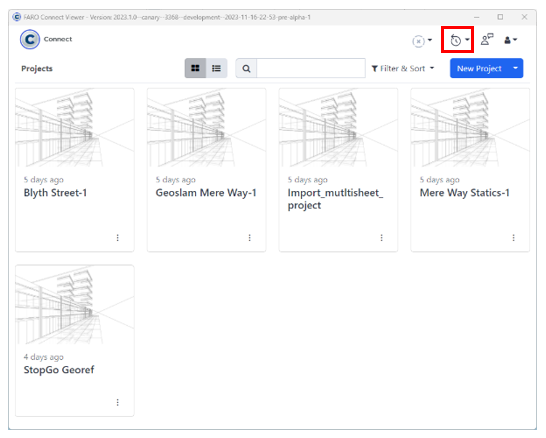
Import GeoSLAM Connect Project
This option allows form GeoSLAM users to import their projects from GeoSLAM Connect 2.3 or earlier projects via the Homepage > New Project drop down menu, Import GeoSLAM Connect option:
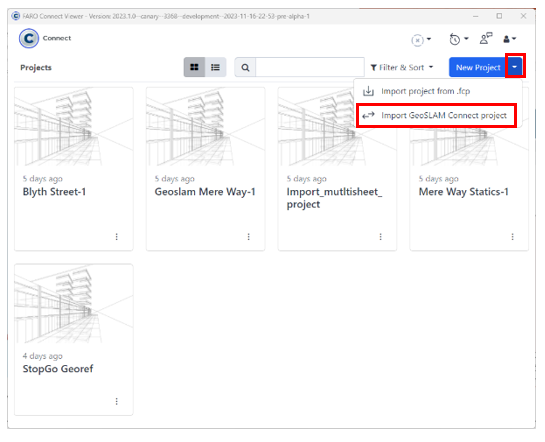
The user can then browse and select the required project folder, which will then be imported into Connect 2023. Progress can be viewed in the Processing Summary
window and the project tile will be displayed in the Homepage once completed.

Fixed Issues
GeoScripts
- UNI-175: Default Processing workflow failed to write static scan .E57 file.
- UNI-218: Default Processing fails at Flash stage when dataset has a long file path name.
- UNI-222: Error with Control Point file path when dataset has very a long file path name.
- UNI-230: Diagnostic file not saved when using Process SLAM workflow.
- UNI-268: Reflective target alignment resulting artifacts not shown in Project list.
Processing Modules
- UNI-158: Filtering fails with point cloud > 700 million points.
- UNI-204: Colour ‘by timing’ provides poor colourisation with certain datasets.
Other
- LOS-3686: Homepage ‘Sort & Filter’ does not persist user changes.
FARO Connect 2023.0 – Release Notes
Initial Release