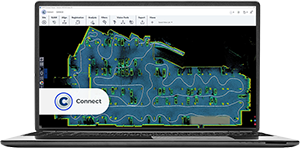FARO Connect Overview
FARO Connect
Connect
About FARO® Connect Software
FARO Connect is a software package designed for processing mobile scanner data to create clean, colorized point clouds and visualize point cloud data.
| FARO Connect is designed to fulfill the following requirements: | FARO Connect primarily supports the following FARO and GeoSLAM products: |
|---|---|
|
|
Together with FARO Sphere XG, FARO Stream mobile app and FARO SCENE, FARO Connect provides FARO Orbis users with a powerful eco-system to fulfill their mobile and static reality capture, processing, registration, and sharing needs.

FARO Connect Login
When using FARO Connect for the first time, users will need internet access to create a FARO Sphere XG account. FARO Sphere XG is a cloud environment, which allows the direct upload of captured datasets from Orbis, via the FARO Stream app. Data processed in FARO Connect can be uploaded to Sphere XG, to view, share, and collaborate on point cloud and image data in the Cloud.
The Sphere XG account login credentials are also used for logging into Connect and allow a two-way synchronization and sharing of project data between Connect and Sphere XG.
Homepage
The Connect Homepage provides an overview of all projects that are stored locally, available on a connected Orbis device, or stored within FARO Sphere XG.

In addition, a FARO Sphere XG account, which when coupled with Orbis and the Stream App, provides users with the ability to upload their scan environments when capture is complete. Data in Sphere XG can also be synchronized with Connect, delivering collaboration and sharing capabilities on common projects.
Simplified Processing
Connect provides users with several pre-configured workflows to process datasets based on the user’s requirements.
The 2 main workflows are:
- The Default processing
- The Advanced processing
Default Processing
To process data user will need to select :
- .GEOSLAM file
- Capture environment type
- Optional = Clean data (see below detailed information)
- Optional = Colorize mobile data (see below detailed information)
Example: Default processing

This workflow allows user to import their datasets (.geoslam ) and automatically process them. Please see the steps below explaining the Default workflow options:

- SLAM processing = compute scanner trajectory based on Local SLAM and Global compensation.
- Filters = Specific filters are applied to original point cloud to improve it and remove unwanted points.
- Noise reduction = Improved point cloud overall noise level without compromise on accuracy.
- Colourisation = Add RGB information from the camera to your SLAM point cloud for a better understanding of the captured areas.
- Flash = Extract enhanced colored static scans (.laz) - FARO Orbis and FARO Orbis Premium only.
Advanced Processing
To process data user will need to select :
- SLAM parameters

- Optional = Filters types and parameters

- Optional = FLASH scans

- Optional = Colourisation and image filtering

This workflow provides all the possible processing options. Please see the steps below explaining the Advanced workflow options:

- SLAM processing = Compute scanner trajectory based on Local SLAM and Global compensation.
- Filters = Specific filters are applied to original point cloud to improve it and remove unwanted points.
- Noise reduction = Improved point cloud overall noise level without compromise on accuracy.
- Thinning = It will sample the mobile point cloud with a grid selected by the user. This reduces the total amount of points and keeps only the point cloud density required by the project
- Colourisation = Add RGB information from the camera to your SLAM point cloud for a better understanding of the captured areas.
- Flash = Extract enhanced colored static scans (.laz) - FARO Orbis and FARO Orbis Premium only.
FARO Flash Enhanced Static Scans
Orbis allows users to capture stationary Flash scans. When using the Default processing, the Flash scans are extracted and enhanced using FARO Flash technology to provide cleaner more accurate colorized scans when compared to mobile scans.

Viewer
The Connect Viewer allows users to open and view the project structure and artifacts. Mobile point clouds, static scans, Vision images captured along the scan path and user capture reference points can all be visualized and interacted with.

Captured point clouds can be displayed using RGB or one of several other colorization modes (Elevation, Solid, Intensity, Time)

Point clouds and images can also be visualized together to enable a virtual inspection of the captured environment using the Measurement tools available in the Connect Viewer side toolbar.

Connect Viewer Workflow Bar
The Workflow Bar contains many tools and options to further process or manage the imported project data.

Reprocess
Align
Registration
Analysis
Filters
Vision Tools
Export