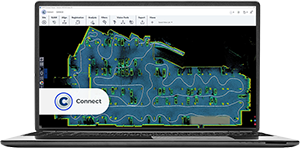Software Download and Installation for FARO Connect
FARO Connect
Connect
Quick Steps
Note: Existing GeoSLAM Connect customers who had a valid GeoSLAM Care contract as of 1/1/2023 are entitled to a free upgrade to FARO Connect (no license update required).
- Check that your computer meets the recommended system requirements.
- Click the link below to download the latest version of FARO® Connect Software. If you are looking for an earlier version, click here.
Release Date Version 26 Feb 2025
2025.0
- Ensure you have administrator privileges on your computer and turn off all anti-virus and firewall software.
- Install the software.
- Turn anti-virus and firewall software back on.
GeoSLAM Draw Users:
GeoSLAM Draw is the entry-level solution for the efficient processing of point clouds to create detailed 2D ground plans and façade views. It contains practical functions for measurement, simple web export, alignment and registration tools which make it easy to interrogate and edit your point cloud data.
GeoSLAM Draw version 4.1 and later is compatible with FARO Connect. See Software Download and Release Notes for GeoSLAM Draw for the download.
Installation and License Activation
Before running the FARO Connect, you must activate your license in the FARO Connect Licensing Manager. The FARO Connect Licensing Manager is a separate application that is installed with the Connect installation.
Online activation of the FARO Connect license requires an Internet connection. This connection can be a temporary connection to communicate with the licensing database. When the software is activated, you can disable the Internet connection. Note however, that the software will require an Internet connection once every 30 days.
FARO also provides an offline activation procedure. See section: Activate and Deactivate Connect License Offline in the FARO Connect User Manual.
- Open the Windows search bar. And locate the FARO Connect Licensing Manager and open the application.
- Select the Settings Tab:
- Make sure that checkbox Advanced Mode is checked.
- Make sure that checkbox Legacy Mode is not checked.

- Select the Activate Tab and enter the Activation Code. This code consists of 25 characters and is provided with the software purchase.
- Make sure there are no spaces before or after your activation code. Entering spaces causes the activation process to fail.
- Enter your personal details.
- Optional: Mark the checkbox Contact me to receive marketing, product, and company updates.
- Click Activate to start the activation process.
- When the process is finished, click OK to confirm the activation was successful.
Login to FARO Connect
When you run FARO Connect for the first time, you will be required to enter your log-in credentials. If you don't have log-in credentials you must create a new FARO Sphere XG account and use this account to log in to Connect. Click on Create Sphere XG Account and follow the instructions on the screen.
Note: If you were previously a MyGeoSLAM user, you are logged out automatically as these accounts are no longer supported