Calculating Blood Spatter Origin in SCENE
SCENE
2024
2023
2022
2021
2020
2019
Overview
Use the Forensic Wizard in SCENE 2019 to calculate blood spatter origin.
Associate Image with Scanned Data
- Drag and drop the blood spatter image into the Workspace.
- In the Import Picture window, chose Virtual scan that may be fitted to the 3D world. Click OK.

- Open a Planar View of the scan

- Create a plane on the surface where the blood spatter is located.
- Right-click the image in the Workspace and select Operations > Registration > Place on Surface. A 3DPictureFit dialog box appears.

- Highlight the plane created in step 4) via the Workspace
- In the 3DPictureFit window, click the Use Selection button for the Plane.
Associating Points
- To begin associating points, click Associate Points in the 3DPictureFit window .
- If Associate Points is grayed out, click Done or Apply. Accept the error messages displayed, and Associate Points should become available.
- You will see a split screen with your scan and the photo. Adjust the split screen and move the 3DPictureFit dialog box to view the scan and image comfortably.
Note: Press CTRL+D to deselect your plane if it is highlighted in yellow.

- Click a point on the scan and the same point in the image.
- Select at least 6 corresponding points between the scan and the image. For a strong resection, use at least eight (8) corresponding points.
- Use CTRL to toggle between selection mode and pan/zoom mode within each view, or use the scroll bars on the sides and bottom of each window to navigate.
- To delete a pair of points, right-click over the number of the point in the 3DPictureFit dialog box and select Delete pair.
- To reassign a selection, right-click over the number to reassign in the 3DPictureFit dialog box and select Reassign.
- Verify that 3D projective it is less than 3mm (1/8”).
- When finished, click Done and then click OK.

Calculate the Blood Spatter’s Origin
- Open a planar view of your blood spatter photo.
- Click the Apps icon
 and choose Forensic Wizard
and choose Forensic Wizard  .
. - Click Calculate blood spatter origin.
- Click Wizard to create blood drops and click Next.
- Follow the instructions in the Blood Drop Creation menu using the Select Ellipse tool located in the Selection drop down menu on the Explore tab.
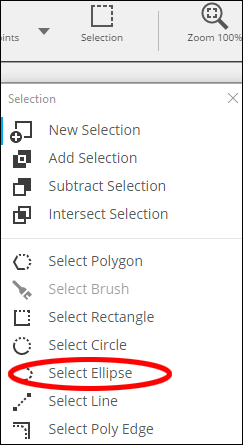
Creating Drops
Once you have selected the drop with the ellipse tool, right-click and select Create object > Drop.
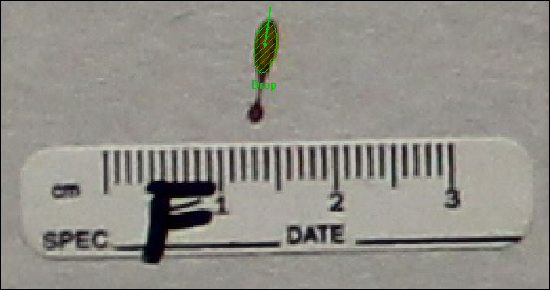
- When using the ellipse tool, the first point selected should begin at the origin of the blood drop with the second ending at its endpoint.
- Adjust the size of the ellipse, using the scroll wheel on a mouse, according to the size of the blood spatter.
- Choose drops with upward directions if possible.
- Select drops that are highly elliptical in shape. Longer stains are best.
- Don’t choose odd stains in a cluster as it could be a secondary stain that does not fit the overall pattern.
- Where possible, choose stains on both sides of the suspected origin.
- Avoid stains on surfaces that are extremely curved.
- You may close any Drop Fit menus which pop up. In this menu you can see the drop’s dimensions.
- Repeat this process for the drops you wish to use for analysis.
Completing Blood Spatter Origin
- Click Next in the Calculate Blood Spatter Origin pop-up window until you get the message stating "Blood spatter trajectories are created or updated. Origin for trajectories is created or updated."
- Click Cancel. An origin has been created
- In the Structure window, expand the Origins folder until you see the origin image file with a red star next to it.

- Right click on the image and chose View > 3D view to see the point of origin in 3D scan data.

Obtaining Dimensions to the Origin Point
An Origins folder will appear in the Structure window. Within the folder an origin point can be identified by the red star icon:
- Use Measure objects to measure between planes created and the origin point in the Origins folder
- Create other planes to obtain the required dimensions to the origin point.
What to do if a Warning Appears During the Creation of the Spatter Origin
If a message appears stating: or “Warning: The calculated origin is not in a plausible position. Check the correctness of start and end points for all used trajectories!” use the instructions below:
- Click Ok.
- Click Cancel to exit the Wizard.
- Review the position of the origin point, using measurements or a 3D View of the Workspace.
- Create additional drops as needed, or remove drops that were created.
- When prompted “Line already exists. Do you want to replace old line?” click Yes all.
- When prompted “Origin already exists. Do you want to replace old origin?” click Yes all.
- Once the note appears stating “Blood spatter trajectories are created or updated. Origin for trajectories is created or updated” click Cancel.

