Error-Code 17, Error-Code 18 When Opening, Importing, or Saving a File in SCENE
Overview
When trying to open or import raw scan data files from your laser scanner in FARO® SCENE, or if you are saving a SCENE .fls or .lsproj file, error code 17 or error code 18 may appear. Error-code 17 is displayed below. Error-code 18 reads "Failed to read/write data from/to Info."
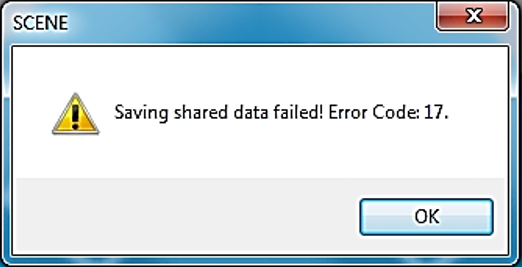
Several conditions can cause this error. The table in the Troubleshooting section contains a list of conditions and corrective actions that can enable SCENE to properly open, import, or save the file and clear this error. You may have to apply one or more corrective actions depending on what has caused the error. Click these links for details.
Troubleshooting
| Conditions | Corrective Actions |
|---|---|
| A virus scanner running on the PC is getting in the way of opening, importing, or saving the file |
Disable the virus scanner or turn it off. If you do not have permission to work with the virus scanner, see your IT administrator. |
| Scan data file names contain spaces or special characters that are not allowed in SCENE or do not comply with the file naming conventions for the computer operating system where the file is stored or being saved to. |
Rename the file avoiding spaces and special characters. Here is a general list of special characters that may need to be avoided. For details, check your operating system documenting for file naming conventions.
|
| Scan data files are not set for write access |
Right click on the file. Click Properties. On the General tab make sure the Read-only option is unchecked. If it is checked, uncheck it. If you do not have permission to change file properties, see your IT administrator. |
| When the scan data files were created, the Save operation did not complete correctly or was skipped |
On the device that created the scan data, open and save the scan data files. If there is not empty space on the storage media to successfully save the files, see the following rows for more information. |
| The disk drive or storage media that contains the scan data files you are trying to open, import, or save is full or is damaged |
To open, import, or save a file your computer system needs empty space on the storage media to create working temporary files. Although there is no set rule of how much empty space your system needs, a good rule for most storage media is to keep 15 to 25 percent of the total volume empty. For solid state drives, a good target might be 25 percent. Clear space on the storage media and then try to open, import, or save the file. OR Clear space on the storage media and then move the scan data file to a storage device, network drive, or cloud storage space that has enough empty space so that the open, import, or save operation can perform correctly. |
| Memory card cannot be read by SCENE |
Click here for information about the memory cards you can use with the scanner and SCENE and formatting details. |
| The scan data file has become corrupt |
A corrupted scan will display the corrupted scan icon The secret to recovering from file corruption is to always have a backup of the original scan data files. The scanner and SCENE enable you to create backups. It is a good rule to make backups before you begin working with the files in SCENE. See the SCENE User Manual and your model laser scanner user manual for details about back up files. How you set up your project also affects SCENE's ability to locate scan data files and write changes to the correct place. FARO recommends using the SCENE Auto Import function to copy scan data files from the memory card to the location where you work with them. This function sets up a standardized file structure that enables SCENE to find the correct files. For information about how to set up your scan project, see the SCENE user manual and search for SD card. SCENE keeps versions of your project files as you save them. This can cause your project to become quite large. It is common towards the end of a project to use the Clean and Compact function to reduce the project size. Use this feature with caution, as it may delete the original scan data files. Deleting these files is not a problem as long as you have backups. |
| SCENE does not have access to the network file location where the scan data files are stored |
Ensure that your installation of SCENE has permission to read and write files on your network drive and that the network drive has enough empty space so that the open, import, and save operations can complete correctly. See your IT administrator for help to do this. Move the scan data files to a local drive or storage media that has enough unused space so that the open, import, or save operation can complete successfully. |
See Also
- User Manual for SCENE
- Error-Code 17, Error-Code 18 When Opening, Importing, or Saving a File in SCENE
- User Manuals and Quick Start Guides for the Focus Laser Scanner
Keywords
file naming conventions, read write access, network access, network file permissions, file storage, storage device

