Assign a Flatness Check License in FARO Sphere
FARO Sphere
Sphere
Overview
When logging in with your email address in Flatness Check, you may have limited rights to do a complete analysis. The app may show you an error message like below:

This indicates you are using the free Flatness Check Viewing license. This license allows you to stream analysis data from FARO Sphere and review the analysis results with Flatness Check Augmented Reality feature. However, you can’t grab scan data from the Focus Scanner or do a new analysis.
If your company owns a full Flatness Check license and wants to assign the license to another employee, please follow the steps outlined below to resolve the issue and enable the full power of Flatness Check on your iPad.
Solution:
- Either on your desktop computer or on the iPad log in to your FARO Sphere Account via www.farosphere.com, use your known account email address and password.

- Once you logged in, click on Access Control in the left bar.
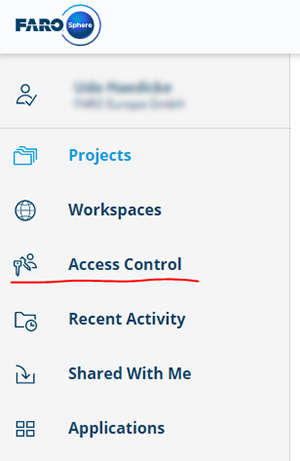
- A new tab will open displaying the FARO Sphere Workspaces you have access to. Open the one owned by your company.

- On the next page, select Users and then select the name of the user, who should be granted the Flatness Check license. Click the Assign or Unassign workspace roles to user button on the right of the user row.

- On the next page, you’ll see the available Workspace roles. One is named Analyst.

- Move this role to the Assigned Workspace Roles tab by either:
- Drag and drop the tile from right to left
- Click the plus icon on the top right corner of the tile
- The tile should now be placed in the Assigned Workspace Roles tab.
- If the move wasn’t completed or an error message was displayed, see the Reassign Flatness Check License section below.

- If the move wasn’t completed or an error message was displayed, see the Reassign Flatness Check License section below.
- Now go back to your iPad and log out of Flatness Check. Then log in again and you now should have the analyst role assigned properly. You can check that by clicking the Person Icon on the Home tab. It should look like below.

Reassign Flatness Check License
If you were unable to move the Analyst role to the user and received the following error message:
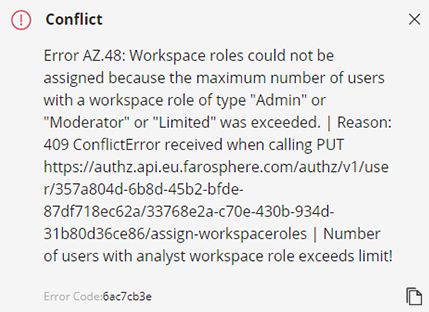
If this is the case, you may need to check which FARO Sphere user is the current assignee for the Flatness Check license. You can do so by following the steps below:
- Click on the Workspace Roles Icon in the left bar. You can see the Analyst workspace role on top of the list. On the right side of this row, you can view the number licenses owned by your company (Users) and how many are available (Still Available). In the example below, there is only one license owned and that one is already assigned to another user.

- Click on the Analyst text or the info button at the right of the row.
- On the next page, scroll down to UPDATE ASSIGNED USERS and...
- Expand the tab by clicking on the arrow at the left side.
- Being the Sphere Project Admin, you can now unassign the current user from the Analyst Role by clicking on the Minus icon in the top right corner of the tile.
- Now you can assign the Analyst role to yourself by clicking on the Plus icon in the top right corner of the tile with your name.

- Now go back to your iPad and log out of Flatness Check. Then log in again and you now should have the analyst role assigned properly. You can check that by clicking the Person Icon on the Home tab. It should look like below.

