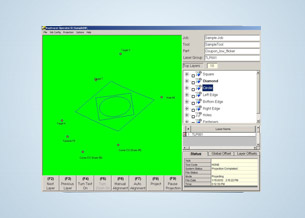Software Download, Release Notes, and Installation Instructions for RayTracer
News Announcement
BuildIT Projector allows manufacturers to plan and operate imaging laser projection and verification workflows to improve the quality and speed of assembly processes. Together with a FARO® Laser Projector, it is a core component of the first and only all-in-one solution for laser-assisted templating and verification. BuildIT Projector is backwards compatible with TracerM (LPT8) and the only software that drives the new TracerSI Imaging Laser Projector system!
NOTE: Due to the legacy status of RayTracer, support is limited. Users are encouraged to transition BuildIT Projector and to convert existing RayTracer Database . Converting RayTracer Database files using the RayTracer to BuildIT Projector Conversion Tool.
Quick Start
- Make sure you have administrator privileges on the computer that runs FARO® RayTracer™ and turn off all anti-virus, firewall, and security software, as well as power-saving features.
- Click these links to download and save the release notes and all the components of the latest RayTracer Software Suite.
- If you are running an earlier version of RayTracer, uninstall it before you install the latest version.
- As an administrator, install RayTracer Admin first, then install RayTracer Operator.
- Turn anti-virus and firewall software back on.
- Reboot.
- Set fixed network IP addresses for the computer running RayTracer and the Laser Projectors.
To make best use of your time, review details in the sections below before you install RayTracer for the first time.
Overview
The RayTracer Software Suite, used with the FARO® TracerM Laser Projector, has two major components: RayTracer Administrator and RayTracer Operator. With these components, you create 3D laser projected templates that guide manufacturing processes to ensure accurate, high-quality production. You can network the computer running RayTracer to multiple TracerM Laser Projectors, specify user access levels, as well as predetermined sequences of operating steps, help impose strict production rules on production work processes.
With RayTracer Administrator you set up a RayTracer database, manipulate its components, configure jobs and control parameters, edit projection data and reference tool data, create user names and passwords, and more. The easy-to-use interface allows multiple document handling, copying and pasting, layered tree structure viewing, and other options.
RayTracer Operator is an intuitive and user-friendly program that enables the TracerM to project 3D templates. With RayTracer Operator, you can retrieve and execute pre-configured jobs from a RayTracer database, but cannot change the content.
RayTracer works best when you use the latest version. Update releases offer new ease-of use features that help you get your job done quicker and easier, as well as bug fixes. With each new version, you increase your work efficiency and get more done with less effort. By keeping your warranty up to date, you get access to the latest software.
Prepare
Please review this table before you begin to ensure your success.
| Time to Complete | 30 minutes |
| Skills Needed |
|
| Prerequisites |
|
| Supported Windows Operating Systems |
|
| Supported Hardware |
|
Before You Begin
- In the Prepare section above, click + to expand the section and check the Supported Operating Systems for comparability.
- Click here to view system requirements and check that your computer is compatible with the latest RayTracer Software Suite.
- On the computer where you plan to install RayTracer, make sure you have administrator privileges. If you do not, contact your IT department.
- Turn off all anti-virus, security, and firewall software, as it can affect downloading and installing FARO software. We will remind you to turn it back on again at the end of this process. If you do not know how to do this, contact your IT department.
- Disable power-saving features, such as hibernation or sleep, as these features may cause a break in the network communication from the computer to the Laser Projectors.
- Download and save the release notes and all these components of the latest RayTracer Software before you start the installation process.
- RayTracer Administrator—AdminSetup.exe
- RayTracer Operator—RTOperatorInstaller.exe
- Choose one of these options to begin the installation process.
- First-time user? Follow the instructions in this article instead of the instructions in the manual. Make sure you diligently follow the Before You Begin section instructions to insure a successful installation.
- Upgrading from version 4 or later? Follow the instructions in this article instead of the instructions in the manual. Exit RayTracer software. Uninstall RayTracer Admin, Operator, and Laser Setups by going to the Windows Start menu > Control Panel > Programs > Uninstall Programs. Then, go to Install Ray Tracer Components and follow all the remaining instructions.
Install RayTracer Components
The instructions in the current RayTracer manual ask you to install MATlab, Operator, laser setup, and bug fix .exe files. This is no longer necessary as all of these are now contained in the RTOperatorInstaller.exe. This makes installation much easier.
- Locate where you saved these RayTracer Software Suite install files.
- AdminSetup.exe
- RTOperatorInstaller.exe
- As an administrator, install the AdminSetup.exe first, then install the RTOperatorinstaller.exe. To install, double-click each .exe file and use the default settings.
- If using Windows 7, after installation, set each of the following .exe files to Run as administrator.
NOTE: If the computer has a 64-bit operating system, these files are located in C:\Program Files (x86) folder.- C:\Program Files\LPT\Raytracer Administrator\LptAdministrator.exe
- C:\Program Files\LPT\Raytracer Operator\LPTOperator.exe
- C:\Program Files\LPT\Raytracer Operator\Laser\LptLaser.exe
For each .exe file, right click on it and select Properties.- Click the Compatibility tab.
- Select Change settings for all users to bring up another dialog.
- Make sure Run the program as an administrator is checked.
- Click OK on both dialogs.
Configuration Tips
- When you set up the network connection between the computer running RayTracer and the Laser Projectors, set fixed IP addresses for each Laser Projector that is compatible on your network. Example: Computer / IP 192.168.1.200 — LaserProjector80048 / IP 192.168.1.48. When you first receive your projector from the factory, it has a fixed IP address. If you change it, remember to reboot the Laser Projector. For details about setting up the RayTracer/Laser Projector network and connections, see the User Manuals.
- To make sure your computer and the Laser Projectors have continuous power, connect them to an uninterruptible power supply (UPS) to prevent electrical damage or data corruption. Connect the UPS to the computer using a USB cable. If your computer is running Windows 7, use the Windows Power Management settings to configure the UPS to shut down the computer when a prolonged power outage is experienced.
Next Steps
Visit the FARO Academy and let FARO expert trainers with years of hands-on field experience save your time by starting you off right using FARO products. Review a variety of flexible training options including free online training courses, on-demand videos, instructor-lead live training, or customized training. First learn the basics, then, grow you own FARO experiences by refreshing your training as new software features are released.
See Also
- Computer System Requirements for RayTracer
- Setup and User Manuals for RayTracer
- General: Warranty-Training-Corporate
Keywords:
3D template software, 3D stencil, measurement software, upgrade, new release, maintenance release