Licensing Troubleshooting for BuildIT
- Last updated
- Oct 4, 2019
- Save as PDF
BuildIT
Projector
Overview
In this article you will find various troubleshooting instructions to solve common licensing issues with BuildIT Metrology, Projector, and Construction. In most cases, the user may better understand the status of their license via the License Manager. The License Manager can be accessed within BuildIT via the top menu “Help > License Status”.
Additional license information can be found using the Sentinel Admin Control Center by typing http://localhost:1947 in any web browser, and then choosing Sentinel Keys or Products from the side menu.
If you are not able to find your issue in this list, contact support@builditsoftware.com detailing the problem with screenshots of the License Manager and Sentinel Keys screen from http://localhost:1947.
Some issues require users to generate and send a .C2V file to the customer service team. The following instructions explain how to generate it.
- If you need to generate a C2V file associated to a Dongle license, plug the dongle in before continuing.
- Launch BuildIT. If applicable, make sure that the dongle was plugged in before launching.
- Close the FARO licensing window if it appears.
- Click “License Manager” in the next window or close all pop up windows and from the top menu bar select “Help > License Status”.
- Click on Collect license information, input a name, and save the .C2V file.
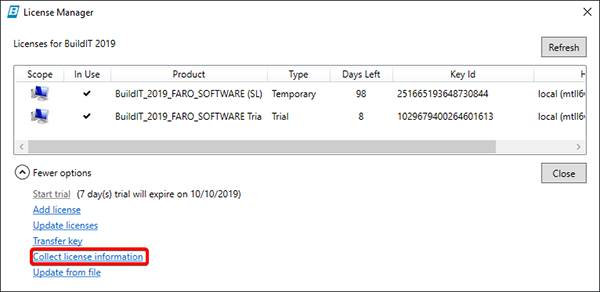
- Verify that the .C2V file is not an empty file (file size = 0 kB). If the creation of the .C2V file from BuildIT fails, or an empty file was generated instead, follow these instructions:
- Go to Driver and Utility Downloads for BuildIT Metrology
- Download the Gemalto RUS Licensing Tool
- Extract the folder and run the RUS_NNQVC.exe file
- Check “Installation of new protection key”

- Click “Collect Information”, input a name, and save the .C2V file
Difficulty Starting the Trial License with BuildIT 2019.5 and 2019.6
Symptoms:
- For 2019.5 and 2019.6 versions of BuildIT, when a user attempts to start the trial via the Trial button in the License Wizard. The trial initially appears to have been successfully activated, however, it then enters into a loop as if it was not activated.

- If user tries to activate the trial using the License Manager window, the Start Trial link is disabled as if the trial had been activated and the number of Days Left field is empty.

Solution:
A permanent fix will be included in a future release. For now, there are 2 workarounds to activate the license depending on whether the user has already tried to activate the license through the License Wizard.
Solution 1: The user has already tried to activate the trial and the Start trial link in the License Manager is disabled:
- Contact support@builditsoftware.com and add “Difficulty to start the trial license from the FARO license window” in the description or subject of your email. The customer service agent will create a 7-day trial softlock license manually through our EMS licensing system.
Solution 2: The user has not tried to activate the trial:
- Launch BuildIT.
- Close the License Wizard and do not click the Trial button (the trial button in this window has an issue and it is blocking the trial license from activating).

- Click “License Manager” on the next window.

- Click the “Start Trial” link in the License Manager window.

License Is Disabled Due to Cloning (Hardware Change)
Symptom:
License stops working. The License Manager indicates that the license is disabled. In http://localhost:1947/_int_/products.html the license is in "Cloned" status and indicates that it has being disabled due to cloning (hardware change).

Solution:
Contact support@builditsoftware.com with the C2V file attached (see How to generate C2V files above) and add “Product license is disabled due to cloning (Hardware Change)” in the description or subject of your email. The customer service agent will check in your C2V file through our EMS licensing system and clear the “Cloned” status. Then, the agent will send you back a V2C file for activation.
Error Message in BuildIT 2021.1: “No license has been found for the requested Feature.”
Symptom:
The following message will appear when launching BuildIT 2021.1:

It is possible to clear this message by clicking OK multiple times and the software will open. However, after some time the message will reappear or the software will become unresponsive.
Additionally, clicking “Open License Manager” on the error message will reveal a valid license "In Use".

Solution:
Clear the error messages by clicking OK repeatedly until BuildIT opens fully.
Immediately go to Help > About to check the "Build" date currently installed.

If the Build date listed matches the screenshot above (March 15, 2021), then complete the following:
- Uninstall BuildIT 2021.1 completely. Other installed versions, if any, do not be to be uninstalled.
- Download a fresh copy of the BuildIT 2021.1 installer: (Do not use the same installer downloaded originally, the installers have been replaced with corrected versions.)
- Install BuildIT 2021.1 with the newly downloaded installer.
- After BuildIT is installed, open the software to verify the issue has been resolved. You may also verify the new installation by viewing the Help > About window. A Build date of March 22, 2021 (or later) should be listed.
If you have the correct version/build information and are still running into an issue, please send a message to support@builditsoftware.com with a C2V file attached (see How to generate C2V files above) and a screenshot of Help > About window.
Error Message: “UpdateTooNew” When Applying a License Update
Symptom:
When the user tries to apply a license update without applying previous license updates. The following message will appear:

Solution:
Apply the license updates as instructed in order as they were sent. If you do not have any previous pending update, contact support@builditsoftware.com with the C2V file attached (see How to generate C2V files above) and add “Error Message: “UpdateTooNew” when applying a license update” in the description or subject of your email. The customer service agent will check in your C2V file through our EMS licensing system to remove any pending updates and generate a new Protection Key update. Then, the agent will send you back a V2C file for activation.
Error Message: "Activation failed. Product key exhausted" on First Application of Product Key
Symptom:
The following error is seen when applying a new product key for the first time on a fresh install.
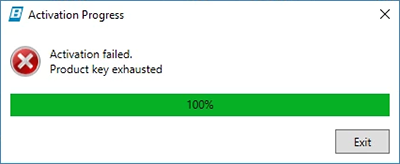
Solution:
Contact support@builditsoftware.com with a screenshot of the Access Log via http://localhost:1947/_int_/log.html?count=20 and add “Error Message: "Activation failed. Product key exhausted" on first application of product key” in the description or subject of your email.
Sample Access Log:

Error Message: "Sentinel SL secure storage I/O error or USB request error"
Symptom:
The following error is displayed: “Sentinel SL secure storage I/O error or USB request error"
Solution:
The latest HASP driver needs to be installed or reinstalled. To do this, follow the instructions from sections “Uninstall the Old Driver” and “Install the New Driver” in the following article: Uninstall and Reinstall SafeNet Sentinel HASP License Driver and FARO Remote Update System (RUS)
Error Message: "Vendor lib cannot be found" When Activating Demo License
Symptom:
The following error is seen when applying a demo license:
Applying update from file C:\Users\USER\[...].v2c
Update failed:
Vendor lib cannot be found
Solution:
Contact support@builditsoftware.com with a screenshot of the Access Log via http://localhost:1947/_int_/log.html?count=20 and add “Error Message: "Vendor lib cannot be found" when activating demo license" in the description or subject of your email.
Error Message: "Communication error between application and local License Manager" When Applying License
Symptom:
The following error is displayed: “Communication error between application and local License Manager"
Solution:
The latest HASP driver needs to be installed or reinstalled. To do this, follow the instructions from sections “Uninstall the Old Driver” and “Install the New Driver” in the following article: Uninstall and Reinstall SafeNet Sentinel HASP License Driver and FARO Remote Update System (RUS)
Error Message: "at Faro.Licensing.Ux.Helpers..." When Applying a Trial License Key
Symptom:
After applying a trial license key, the the following error message is displayed:
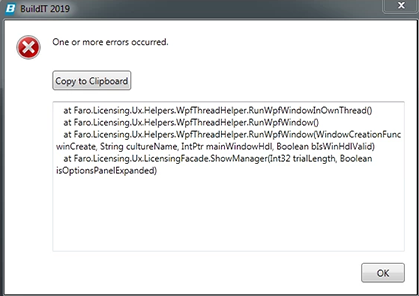
Solution:
Contact support@builditsoftware.com with C2V file attached (see How to generate C2V files above), add “Error Message: “at Faro.Licensing.Ux.Helpers..." when applying a trial license key” in the description or subject of your email, and a screenshot of the error. The customer service agent will apply the trial license manually to your C2V file through our EMS licensing system and send you back a V2C file for activation.
SuperPro dongle stops working after Windows update 1803
Symptom:
The SuperPro dongle is not detected by the computer and BuildIT launches in viewer mode. This may happen when a Windows update has been applied recently (Windows 10, build 1803 or later) and the version of BuildIT is older than 2018 SP3.
To verify the Windows version, navigate to Start > Settings > System > About

Solutions:
There are two solution options:
Solution 1: Upgrade BuildIT to 2018 SP3 or later, or upgrade the SuperPro dongle to our new license system if possible (contact support@builditsoftware.com for this).
Solution 2: Revert to the previous Windows version
Dongle License Not Detected
Symptom:
The Dongle is connected but not detected by the License Manager (a dongle license is not shown in the License Manager).
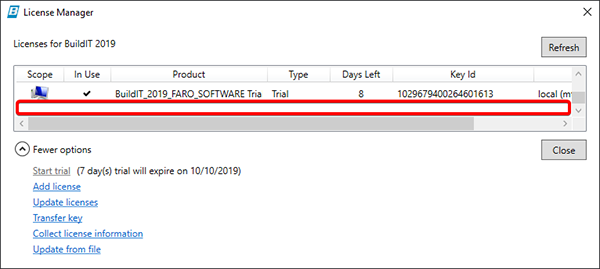
Solution:
The latest HASP driver needs to be installed or reinstalled. To do this, follow the instructions from sections “Uninstall the Old Driver” and “Install the New Driver” in the following article: Uninstall and Reinstall SafeNet Sentinel HASP License Driver and FARO Remote Update System (RUS)
Error Message: “The license key was found, but it is only valid for the version X.X and before”
Symptom:
Your license is out-to-date and it is not valid for newer versions than X.X.
Solution:
Contact support@builditsoftware.com, add “Error Message: “The license key was found, but it is only valid for the version X.X and before”” in the description or subject of your email, and explain what version of BuildIT you are trying to run. The customer service agent will generate a Protection Key update if applicable.
Software License No Longer Found by BuildIT
Symptom:
License not available upon a system boot.
The License Manager service should access the driver after the driver is fully loaded. The driver isn’t being fully loaded before the license manager tries to access it.
In an upcoming release (no release date yet), Gemalto has modified the code by adding a status check to see that the driver is fully loaded before the license manager accesses it.
This results in the sentinel keys not being detected at: http://localhost:1947/_int_/devices.html
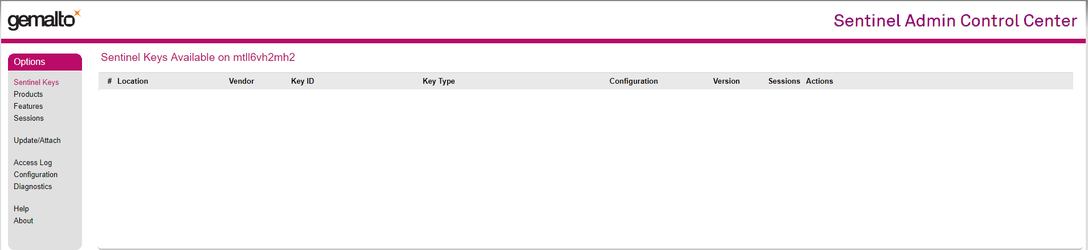
Solution:
Solution 1 (Temporary):
-
Open Services in Windows. Search "services" in the Windows start menu and it should appear in suggestions.
-
Find the "Sentinel LDK License Manager"
-
Right-click on "Sentinel LDK License Manger" and click "Restart". Ensure its status is "Running".
Note: This is a one time fix.

-
Double-click "Sentinel LDK License Manger", change the "Startup type" to "Automatic (Delayed Start), and click Apply.

Solution 2 (Permanent):
- Uninstall and reinstall the latest SafeNet Sentinel HASP Driver.
Visit our Knowledge Base article:
Uninstall and Reinstall SafeNet Sentinel HASP License Driver and FARO Remote Update System (RUS)
Error Message: "Activation failed. An error occurred while sending the request." when Applying a License Product Key”
Symptom:
The following error is seen when applying a product key.
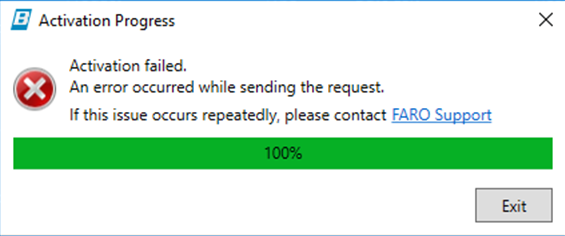
This might be cause due to lack of internet connection on the computer or network permission issues.
Solution:
Check your internet connection
- If the computer is not connected to the internet, connect it if possible
- If the computer is effectively connected to the internet or connecting to the internet is not possible, contact support@builditsoftware.com with C2V file attached (see How to generate C2V files above). Add “Error Message: "Activation failed. An error occurred while sending the request." when applying a license key” in the description or subject of your email and the product key that was intended to be applied. The customer service agent will apply the license manually to your C2V file through our EMS licensing system and send you back a V2C file for activation, if the product key activation has not been complete yet.
Dongle Not Detected by BuildIT 2019.7
Symptom:
For BuildIT 2019.7 only.
Some dongles with 2019 updates are not being detected by BuildIT 2019.7, although they will display as detected on http://localhost:1947/_int_/devices.html.
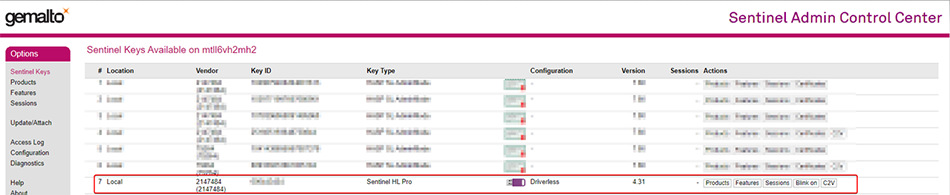
However, it is not detected or displayed within the License Manager.
 |
 |
| Detected | Not Detected |
Note: If the dongle is not listed on http://localhost:1947/_int_/devices.html as indicated above, the issue might be related to another dongle issue, see Dongle License Not Detected.
Solution:
A permanent fix will be included in a future release. For now, there are 2 workarounds depending on the user preference.
Workaround 1: Request a temporary trial softlock license to work with BuildIT 2019.7 (it can be used on one computer only).
Contact support@builditsoftware.com, add “Dongle Not Detected by BuildIT 2019.7” in the description or subject of your email, and attach a screenshot of the page http://localhost:1947/_int_/devices.html (make sure to have your dongle connected). The customer service agent will create a temporary softlock license through our EMS licensing system and send you the product key. You may request extension of this license until the issue is fixed.
Workaround 2: Downgrade the software from 2019.7 to 2019.6.
- Uninstall BuildIT 2019.7 following the instructions in the articles below:
- BuildIT Metrology: Uninstall Instructions for BuildIT Metrology
- BuildIT Construction: Uninstall Instructions for BuildIT Construction
- BuildIT Projector: Uninstall Instructions for BuildIT Projector
- Install BuildIT 2019.6 using the full installer from the links provided below:
- BuildIT Metrology 2019.6: https://download.faro.com/url/ubcjg3hntefhasvu
- BuildIT Construction 2019.6: https://download.faro.com/url/ryearnrjh5aavzbi
- BuildIT Projector 2019.6: https://download.faro.com/url/kkfwk4ranehfdrx2
Windows 10 Update 2004 Incompatibility/Blue Screen
Symptom:
FARO has recently become aware of issues with Windows 10 update (version 2004) and the HASP license driver installation, causing a blue screen (BSOD) on the system.
Solution:
- HASP driver version 8.1136937.1 or later solves this issue. The HASP driver should be installed before the software causing the issue.
- Download and install the latest HASP driver, see the following article for the download and instructions: Download and Install the SafeNet Sentinel HASP License Driver and FARO Remote Update System (RUS)
How to Transfer a License Between Computers
Solution:
Softlock Licenses (Product Keys):
Generate a C2V, see “1) How to Generate C2V Files”, and send an email to support@builditsoftware.com explaining that you would like to transfer your license to a new computer. A customer service agent will respond with further instructions.
Dongles
USB dongle licenses are not tied to a specific computer. Simply unplug the dongle from the current computer and plug the dongle into the new computer. Launch BuildIT and the license should be recognized.

