Adjusting Image Orientation
SCENE
2024
2023
2022
2021
2020
2019
2018
7.x
Overview
If you import a picture into FARO® SCENE, and the image appears rotated in the wrong direction, it may be an issue with the file's metadata.
Image Orientation
Pictures taken with smart phones or digital cameras have an EXIF orientation tag assigned to the file which describes how many degrees the camera was rotated when the picture was taken. Most image software uses this tag to compensate for the camera rotation.
For example, when you take a vertical picture with your smart phone, you are rotating the camera 90 degrees. Without compensation this image will display horizontally. Most modern image software will read the tag and display the image vertically.
SCENE will NOT use the EXIF tag and would display the image horizontally.
Viewing the Orientation Tag
To view your image's orientation tag, add the orientation column to your file details view.
- Open the folder where the image is located.
- Open the View menu.
- Click Details.

- Click on Add Columns and then Choose Columns.
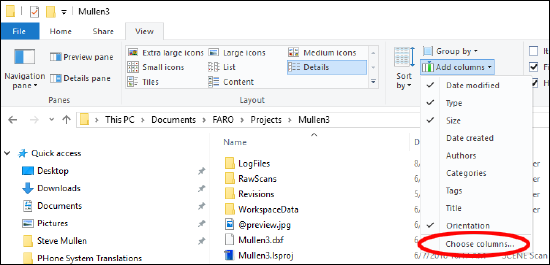
- In the pop-up box, check the Orientation checkbox and click OK.
- You will see the Orientation value for the image displayed in the column.
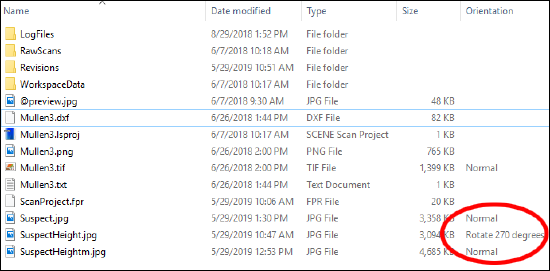
Correcting Image Orientation
The easiest way to correct the image is to open it in image editing software such as MS Paint or Adobe Photoshop and use the Save As feature to save it.
If this does not work, you will need to use a 3rd party EXIF editor application.

