Interface Utility for Cobalt 3D Imager
3D Imager
Cobalt
Quick Steps
Click the link in this table to download the latest FARO®Cobalt 3D Image Interface on the computer you use with your Cobalt.
Overview
The FARO® 3D Imager Interface Utility enables you to make updates and adjustments to the FARO Cobalt 3D Imager without having to install metrology software, such as CAM2, Measure 10, BuildIT, or other third-party software.
Here is what you get with the Interface Utility.
- Diagnostic window provides access to these features
- Device Manager so you can connect a computer to the Cobalt
- System information and Update for the SDK Server
- Diagnostic tab, Log Files tab, Last Compensation Statistics tab, and the Dot Plate Check tab
- Compensation window to guide you through the process of compensating (making accuracy adjustments) to the Cobalt
Prepare
Install the Interface Utility on a Computer
- Attach the Cobalt to the computer with a Cross Over Ethernet cable.
- Turn on the Cobalt using the toggle switch on the power brick next to the power plug.
- Click here to download the latest Interface Utility to the computer you use with your Cobalt.
- Once the Interface Utility is downloaded, locate the CobaltInterface-ml-1.4.0.22-Full.exe file in your browser's download folder. Double-click the .exe to run it.
- Follow the prompts until the installation is complete. Click Finish.
Check the Network Connection Type
The network connection type on the computer should be Local Area Connection > Internet Protocol Version 4 (TCP/IPv4) > Obtain an IP address automatically.
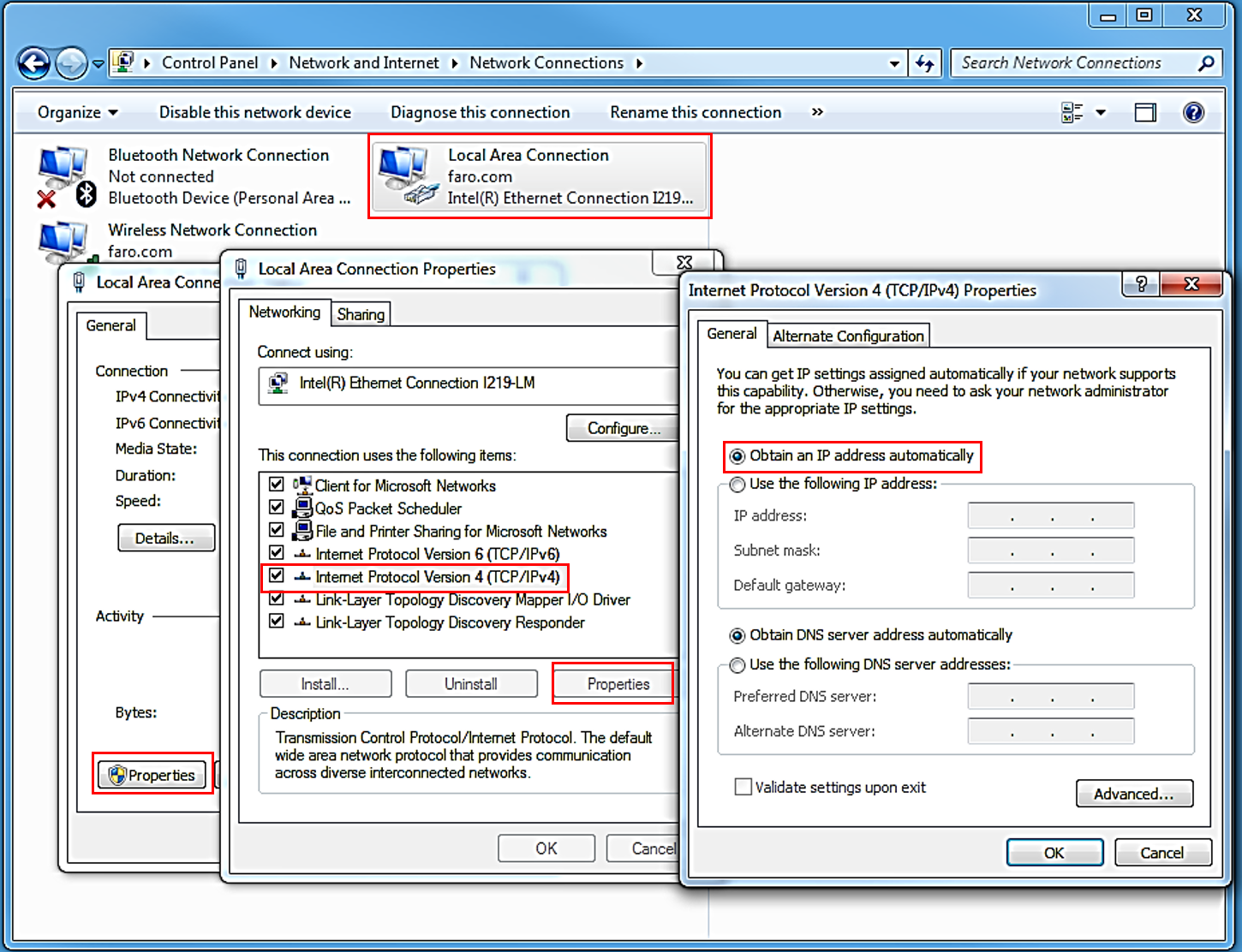
- From the Windows Start menu, in the Search field type Network Sharing Center.
- In the left panel, click Change adapter settings and in the window double-click Local Area Connection.
- Click Properties and click Internet Protocol Version 4 (TCP/IPv4).
- Click Properties and confirm that Obtain an IP address automatically is selected. If not, select it and click OK.
- Close all other windows.
Connect the Computer to a Cobalt
- Open the Windows File Explorer, navigate to C:\Program Files\FARO\Cobalt Interface\DefaultControl and double-click 3D Imager Diagnostic.exe.
- Follow the prompts until the Device Manager windows appears.
- Click on the serial number of the Cobalt to which you want to connect and click Connect.
- The 3D Imager Diagnostic window appears.
Use the Diagnostic Window
The 3D Imager Diagnostic window has many tabs. The first is the Diagnostic tab.
- Click the Diagnostic tab to check the SDK Server version number and when you last compensated the Cobalt.
Click here to see the latest version of the SDK Server.
Click here for details about compensating the Cobalt. - You can also review the Cobalt system health. Green means the system is functioning properly; red means it is not. If you see red, in some cases you can help yourself by taking actions that will reduct the Cobalt temperature, making sure the Cobalt mounting is stable and without vibration, or performing a compensation. If you still see red, contact FARO Support.
- See the following sections for information about the other tabs and menu items in this window.
Get Log Files
- Click the Log Files tab, then click on a log file name to create a text-based .log file.
- Navigate to where you want to save the file and click Save.
- Open the file in any text editor to view it.
Review Compensation Statistics
- Click the Last Compensation Statistics tab to view the compensation results.
- The User Manual for the Cobalt 3D Imager contains detailed information and instructions about compensation.
Check the Dot Plate
- You can run a check of the compensation dot plate.
Update the SDK Server
- Click here and follow the step-by-step instructions to upgrade the SDK Server. But, instead of using BuildIT, CAM2, or Measure 10 use the Cobalt Interface Utility and its 3D Imager Diagnostic window.
- On the 3D Imager Diagnostic window menu, click System > Update and continue with the instructions.
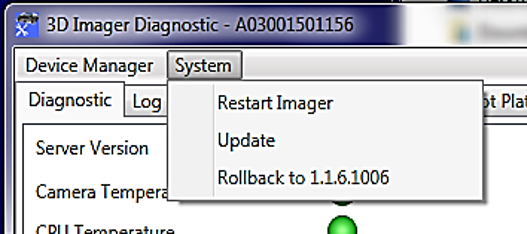
Use the Compensation Window
This guided wizard steps you through the Cobalt compensation process. You will need the dot plate that goes with the Cobalt to perform the compensation process. The User Manual for the Cobalt 3D Imager contains detailed instructions about compensating the Cobalt.
- Open the Windows File Explorer, navigate to C:\Program Files\FARO\Cobalt Interface\DefaultControl and double-click FARO 3D Imager Compensation.exe. The FARO 3D Imager Compensation windows appears.
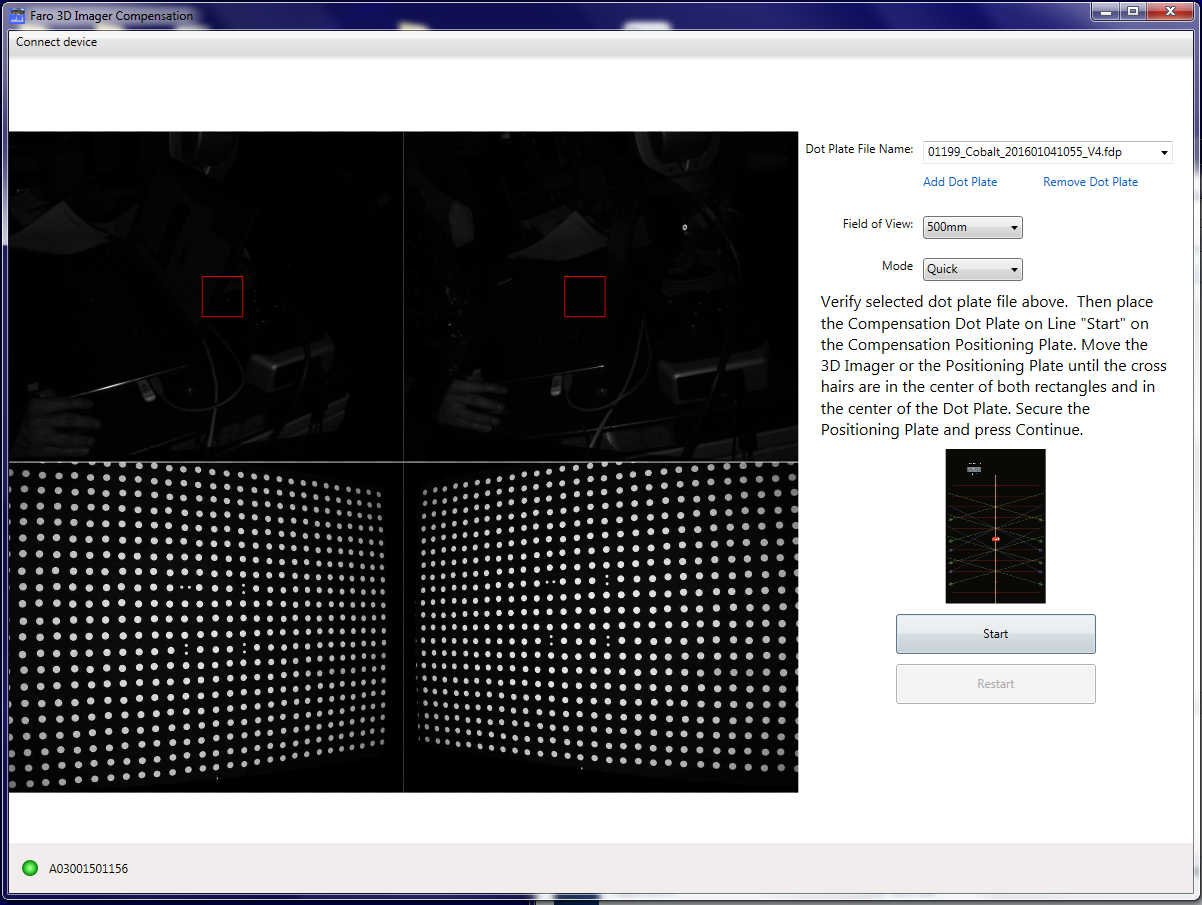
- Using the panel on the right, follow the guided instructions to perform the Cobalt compensation.
See Also
- SDK Server Software and Installation Instructions for the Cobalt 3D Imager
- User Manual for the Cobalt 3D Imager
- Compensation, Calibration, and Certification Standards for FARO Devices
- Dot Plate Template and Compensation Instructions for the Cobalt 3D Imager
Keywords
helper, diagnostics button, accuracy, calibration, calibrate

