Error Codes and Troubleshooting for the Focus Laser Scanner
Overview
The following article lists error codes and possible solutions for the Focus Laser Scanner models. Before attempting to troubleshoot any error code, make sure the latest firmware for your model is installed, as many times this may resolve the issue: Firmware Installation for the Focus Laser Scanner
Error Codes
If you are unable to resolve the issue from information provided, export the Log File as outlined in the following article: Export the Log File for the Laser Scanner Focus Send this Logfile to FARO Support.
Error Code: 84 Exception
Various different descriptions possible. The error will be not displayed on the scanner screen, and is only present within the Logfile.
Solution(s):
- Try removing and then re-inserting the card or try a different SD card.
- Reset scanner to factory settings, see: Restore Factory Default Settings for the Focus Laser Scanner
- Export the Log File as outlined in the following article: Export the Log File for the Laser Scanner Focus Send this Logfile to FARO Support.
Error Code: 1000 Unknown Error
An unknown error occurred.
Solution(s):
- Reset scanner to factory settings. To restore your Focus to the factory settings, click on Manage > Service > Factory Settings.
- This function will reset your scanner settings to factory default. Use this option in exceptional cases only. Your scans, scan profiles, scan projects or operators that are saved on the scanner remain unaffected by this operation.
- Export the Log File as outlined in the following article: Export the Log File for the Laser Scanner Focus Send this Logfile to FARO Support.
Error Code: 1010 Critical SD Card Space
There is almost no space left on the SD card. Only a few more scans can be saved on the SD card.
Solution(s):
- Free up space on the current SD card, or insert a empty SD card.
- For more information on supported SD cards. see: Memory Cards Used With the FARO Laser Scanner and Formatting Instructions
Error Code: 1020 Not Enough SD card space
No more scans can be stored on the SD card.
Solution(s):
- Free up space on the current SD card, or insert a empty SD card.
- For more information on supported SD cards. see: Memory Cards Used With the FARO Laser Scanner and Formatting Instructions
Error Code: 1030 No SD Card Inserted
The scanner does not detect an SD card.
Solution(s):
- Try removing and then re-inserting the card or try a different SD card.
- Ensure that an approved SD card is inserted into the scanner. For more information on supported SD cards. see: Memory Cards Used With the FARO Laser Scanner and Formatting Instructions
- Format/reformat the SD card. For formatting instructions, see: Memory Cards Used With the FARO Laser Scanner and Formatting Instructions
Error Code: 1035 SD Card Write Protection
The SD card is write protected.
Solution(s):
|
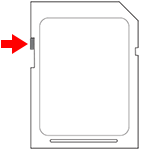 |
Error Code: 1036 SD Card Check
The SD card is being checked for errors.
Solution(s):
|
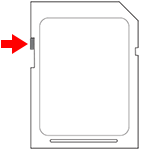 |
Error Code: 1037 SD Card Failure
The SD card file system has become corrupted or damaged.
Solution(s):
- Check the Scan and Project names, file names containing spaces or special characters are not allowed
- Try removing and then re-inserting the card or try a different SD card.
- Format/reformat the SD card. For formatting instructions, see: Memory Cards Used With the FARO Laser Scanner and Formatting Instructions
Error Code: 1038 Failed to Enable Remote Access
The scanner was unable to access the SD card.
Solution(s):
|
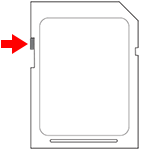 |
Error Code: 1040 File Not Deleted
File could not be deleted as it does not exist on the SD card.
Solution(s):
This is an informational error and should be able to be cleared by the user. If the error cannot be cleared or the error persists try the following:
- Restart the scanner
- Try removing and then re-inserting the card or try a different SD card.
Error Code: 1050 File Not Available
File could not be read as it does not exist on the SD card.
Solution(s):
This is an informational error and should be able to be cleared by the user. If the error cannot be cleared or the error persists try the following:
- Restart the scanner
- Try removing and then re-inserting the card or try a different SD card.
Error Code: 1060 File Renamed
File has been renamed by the scanner as a file with the same name already exists on the SD card.
Solution(s):
This is an informational error and should be able to be cleared by the user. If the error cannot be cleared or the error persists try the following:
- Restart the scanner
- Try removing and then re-inserting the card or try a different SD card.
Error Code: 1070 Internal Memory Critical
The scanners internal hard drive is almost full.
Solution(s):
- Restart the scanner
- Check if your firmware is up to date. A firmware update can often resolve most issues, see: Firmware Installation for the Focus Laser Scanner
Error Code: 1080 Internal Memory Full
The scanners internal hard drive is full.
Solution(s):
- Restart the scanner
- Check if your firmware is up to date. A firmware update can often resolve most issues, see: Firmware Installation for the Focus Laser Scanner
Error Code: 1110 Critical Temperature
Temperature of the scanner is in the upper critical range. Scanning is still possible but temperature might have a negative effect on the scan quality.
Solution(s):
- Have you been using your equipment in a valid temperature range? Refer to: Technical Specification Sheet for the Focus Laser Scanner
- If you're working in extreme hot conditions, consider the thermal protection cover.
- If possible move the scanner to a cooler environment. Shut down the scanner and allow 30 minutes for the unit to cool down.
- Verify the scanner fan is operational
Error Code: 1120 Critical Temperature
Temperature of the scanner is in the lower critical range. Scanning is still possible but temperature might have a negative effect on the scan quality.
Solution(s):
- Have you been using your equipment in a valid temperature range? Refer to: Technical Specification Sheet for the Focus Laser Scanner
- If possible move the scanner to a warmer environment.
Error Code: 1130 Temperature Too High
Temperature of the scanner is too high. Scanning is not possible.
Solution(s):
- Have you been using your equipment in a valid temperature range? Refer to: Technical Specification Sheet for the Focus Laser Scanner
- If you're working in extreme hot conditions, consider the thermal protection cover.
- If possible move the scanner to a cooler environment. Shut down the scanner and allow 30 minutes for the unit to cool down.
- Verify the scanner fan is operational
Error Code: 1140 Scanner Temperature Too Low
Temperature of the scanner is too low. Scanning is not possible.
Solution(s):
- Have you been using your equipment in a valid temperature range? Refer to: Technical Specification Sheet for the Focus Laser Scanner
- If possible move the scanner to a warmer environment.
Error Code: 1210 Strong Scanner Inclination
Inclination of the scanner is not within +/- 5°. This could result in slightly inaccurate scan measurements.
Solution(s):
The accuracy of the inclinometer is higher when the scanner is within +/- 5°. For optimal registration results, it is advised to have the scanner within these +/- 5°
Error Code: 1310 Low Battery
Battery charge state is low, the battery will be fully discharged soon.
Solution(s):
- Charge the battery or use another battery that is fully charged.
- If you continue to experience battery charge/charging issues, see: Battery Charging and Power Dock Charger Issues with the Focus Laser Scanner
Error Code: 1311 Low Scanner Battery
Battery charge state is low, the battery will be fully discharged soon.
Solution(s):
- Charge the battery or use another battery that is fully charged.
- If you continue to experience battery charge/charging issues, see: Battery Charging and Power Dock Charger Issues with the Focus Laser Scanner
Error Code: 1312 Low ScanPlan Battery
When running in Swift mode, the scanner can detect and monitor the battery charge state of the connected ScanPlan device.
Solution(s):
- Charge the battery or use another battery that is fully charged in the ScanPlan.
Error Code: 1320 Battery Almost Empty
Battery is empty. Scanning is not possible. Scanner will automatically shut down soon.
Solution(s):
- Charge the battery or use another battery that is fully charged.
- If you continue to experience battery charge/charging issues, see: Battery Charging and Power Dock Charger Issues with the Focus Laser Scanner
Error Code: 1321 Scanner Battery Almost Empty
Battery is empty. Scanning is not possible. Scanner will automatically shut down soon.
Solution(s):
- Charge the battery or use another battery that is fully charged.
- If you continue to experience battery charge/charging issues, see: Battery Charging and Power Dock Charger Issues with the Focus Laser Scanner
Error Code: 1322 ScanPlan Battery Almost Empty
When running in Swift mode, the scanner can detect and monitor the battery charge state of the connected ScanPlan device. At this state the ScanPlan will automatically shut down soon.
Solution(s):
- Charge the battery or use another battery that is fully charged in the ScanPlan.
Error Code: 1330 Battery Status Unknown
The scanner is unable to read the battery status information.
Solution(s):
- Charge the battery or use another battery that is fully charged.
- If you continue to experience battery charge/charging issues, see: Battery Charging and Power Dock Charger Issues with the Focus Laser Scanner
Error Code: 1340 Battery Failure
The battery is in a failure state.
Solution(s):
- The scanner has detected that the battery electronics are faulty, the battery must be replaced.
- If the error cannot be cleared or the error persists then contact FARO support.
Error Code: 1350 Incompatible Battery
The installed battery is not compatible with the scanner. Scanning will not be possible. Focus M&S and Focus Premium batteries have the same dimensions, but behave differently. The Focus Premium can boot with older Focus M&S batteries, but will scan only with Focus Premium batteries.
Solution(s):
- Use a new battery (p/n ACCS-PWR-0014) designed for the Focus Premium scanner.
- If the error cannot be cleared or the error persists then contact FARO support.
Error Code: 1410 Parameters Were Adjusted
Controller interfered to adjust parameters to the hardware.
Solution(s):
- Restart the scanner
- If the error cannot be cleared or the error persists then contact FARO support.
Error Code: 1411 Scanner Parameter Corruption Detected
Detected corrupted scanner parameters. The factory parameters were restored.
Solution(s):
- Restart the scanner
- If the error cannot be cleared or the error persists then contact FARO support.
Error Code: 1412 Scanner Parameter Corruption Detected
Detected corrupted scanner parameters. Tried to restore the factory parameters but restoring failed.
Solution(s):
- Restart the scanner
- If the error cannot be cleared or the error persists then contact FARO support.
Error Code: 1413 Scanner Settings Corruption Detected
Detected corrupted scanner settings. The factory settings were restored.
Solution(s):
- Restart the scanner
- If the error cannot be cleared or the error persists then contact FARO support.
Error Code: 1414 Scanner Settings Corruption Detected
Detected corrupted scanner settings. Tried to restore the factory settings but restoring failed.
Solution(s):
- Restart the scanner
- If the error cannot be cleared or the error persists then contact FARO support.
Error Code: 1415 Scanner Settings Not Saved
Scanner settings could not be saved. Loss of configuration changes might be possible.
Solution(s):
- Restart the scanner
- If the error cannot be cleared or the error persists then contact FARO support.
Error Code: 1416 Scanner Parameters Restored From Backup
Scanner parameters were restored from backup. Loss of configuration changes might be possible.
Solution(s):
- Restart the scanner
- If the error cannot be cleared or the error persists then contact FARO support.
Error Code: 1420 Command Not Executed
Couldn't execute command because of a previous running scan operation.
Solution(s):
This is an informational error and should be able to be cleared by the user. If the error cannot be cleared or the error persists then contact FARO support.
Error Code: 1430 Scanner Busy
Failed to run scanner task. A scanner operation is still active, you cannot start the next operation now.
Solution(s):
This is an informational error and should be able to be cleared by the user. If the error cannot be cleared or the error persists then contact FARO support.
Error Code: 1440 Scanner Operation Failure
Internal scanner error. There is an internal operational failure of some nature. This could be caused by a variety of internal errors.
Solution(s):
- Check if your firmware is up to date. A firmware update can often resolve most issues, see: Firmware Installation for the Focus Laser Scanner
- Reset scanner to factory settings. To restore your Focus to the factory settings, click on Manage > Service > Factory Settings.
- This function will reset your scanner settings to factory default. Use this option in exceptional cases only. Your scans, scan profiles, scan projects or operators that are saved on the scanner remain unaffected by this operation.
- Have you been using your equipment in a valid temperature range? Refer to: Technical Specification Sheet for the Focus Laser Scanner
- If you're working in extreme hot conditions, consider the thermal protection cover.
- If you've exhausted all of these solutions, then contact FARO support.
Error Code: 1450 Distance Tolerance Exceeded
This error indicates that one of the self-checks of the scanner failed. It doesn’t necessarily mean that the scan data itself is affected, just that you should take additional steps and verify that the reported distances in the scan are reasonable or realistic.
This can be caused by dirt, either in the optics, or directly on the black/white area underneath the mirror. Which could limit the achievable range of the scans, or produce noise in the scan data.
Solution(s):
- To resolve this issue it is first recommended to clean the black/white area underneath the mirror, sensor cover and mirror surface. For detailed cleaning instructions please refer to your model's user manual: User Manuals and Quick Start Guides for the Focus Laser Scanner.
- If this corrects the issue, if possible, rescan that position in case any data has been compromised.
- If cleaning does not resolve your issue, check if your firmware is up to date. A firmware update can often resolve most issues, see: Firmware Installation for the Focus Laser Scanner
- This error is also know to be caused by interference from other laser sources.
If you are not sure whether the scan data is compromised then contact FARO support. Be prepared to provide the scan data and a detailed description of the location of potential bad scan data.
Error Code: 1451 Low Intensity Measured at Reference
Intensity measured in the reference track is too low. This is a warning only, however the scan quality might be negatively affected.
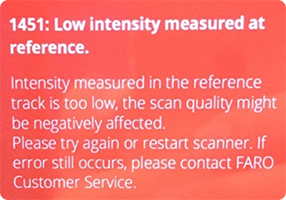
Solution(s):
- The Laser Scanner may be too cold. Try moving it to a warmer location.
- The optics on the device may be dirty. For detailed cleaning instructions please refer to your model's user manual: User Manuals and Quick Start Guides for the Focus Laser Scanner.
- This error may also be displayed if the user cleans the mirror and afterwards performs an Accelerated scan (or any scan with “Near Distance” scan setting). The error will disappear for other scan settings and/or if the user changes to a scan setting or profile which doesn’t have “Near Distance” scan setting.
- Adjust the intensity setting on your scanner:
- From the Laser Scanner home screen, go to Profiles > Advanced Settings > Distance Range.
- Try taking scans on all settings from Near to Far to see if this error still occurs.
- Reset scanner to factory settings. To restore your Focus to the factory settings, click on Manage > Service > Factory Settings.
- This function will reset your scanner settings to factory default. Use this option in exceptional cases only. Your scans, scan profiles, scan projects or operators that are saved on the scanner remain unaffected by this operation.
- This function will reset your scanner settings to factory default. Use this option in exceptional cases only. Your scans, scan profiles, scan projects or operators that are saved on the scanner remain unaffected by this operation.
- Check if your firmware is up to date. A firmware update can often resolve most issues, see: Firmware Installation for the Focus Laser Scanner
- If you've exhausted all of these solutions, and the problem still persists, send in your log file to FARO support.
Error Code: 1452 High Intensity Measured at Reference
Intensity measured in the reference track is too high, the scan quality might be negatively affected.
Solution(s):
This is an informational error and should be able to be cleared by the user. If the error cannot be cleared or the error persists then contact FARO support.
Error Code: 1455 Experimental Settings Active
Experimental settings are set active. Scan results may be bad.
Solution(s):
- Reset scanner to factory settings, see: Restore Factory Default Settings for the Focus Laser Scanner
- Export the Log File as outlined in the following article: Export the Log File for the Laser Scanner Focus Send this Logfile to FARO Support.
Error Code: 1460 Out of Memory
Not enough memory to perform the operation.
Solution(s):
- Restart the scanner
- If the error cannot be cleared or the error persists then contact FARO support.
Error Code: 1470 Laser Control
The scanner did not reach the optimal laser power level within the allotted time. This can affect the quality and precision of the scan data.
Solution(s):
- Restart the scanner
- If the error cannot be cleared or the error persists then contact FARO support.
Error Code: 1610 Module Status Error
Module Status Error: Data version mismatch.
Solution(s):
- Restart the scanner
- Check if your firmware is up to date. A firmware update can often resolve most issues, see: Firmware Installation for the Focus Laser Scanner
- If the error cannot be cleared or the error persists then contact FARO support.
Error Code: 1620 Out of Time Failure
This indicates an internal scanner error.
Solution(s):
- Restart the scanner
- If the error cannot be cleared or the error persists then contact FARO support.
Error Code: 1630 Color Acquisition Failure
Color acquisition has stopped unexpectedly. Most likely the color acquisition did not complete.
Solution(s):
- Restart the scanner
- Check if your firmware is up to date. A firmware update can often resolve most issues, see: Firmware Installation for the Focus Laser Scanner
- If the error cannot be cleared or the error persists then contact FARO support.
Error Code: 1640 Low Picture Brightness
Color Exposure of pictures has very low brightness in some areas, resulting in very dark images. Ambient light might be too low or the set exposure metering mode is unsuitable for the current lighting conditions.
Solution(s):
- Sometimes this error messages is given although actually no problem with brightness exists, for example when the scanner is standing on a dark surface. Verify the scan/photo quality in SCENE.
- Change Color Metering Mode (Home > Scan Parameters > Color Settings)
- Select between the three exposure metering modes to meet the requirements of the current lighting conditions and to get best possible results for the area of interest.
- FocusM and FocusS models only: Night Mode (Home > Scan Parameters > Color Settings >)
- Select night mode to improve the quality of color photos under relatively dark lighting conditions. The image noise is reduced in low-light situations. However, enabling night mode significantly increases the scan duration. For best scanning results, enable Night Mode in combination with either Horizon Weighted Metering or Zenith Weighted Metering. Very dark lighting conditions may lead to a poor picture quality, even if night mode is activated. This can lead to grainy images and other artifacts.
Error Code: 1650 Low Ambient Light
Scanner might not have been able to determine proper camera settings and picture quality might be impaired. Ambient light might be too low or the set exposure metering mode is unsuitable for the current lighting conditions.
Solution(s):
- Sometimes this error messages is given although actually no problem with brightness exists, for example when the scanner is standing on a dark surface. Verify the scan/photo quality in SCENE.
- Change Color Metering Mode (Home > Scan Parameters > Color Settings)
- Select between the three exposure metering modes to meet the requirements of the current lighting conditions and to get best possible results for the area of interest.
- FocusM and FocusS models only: Night Mode (Home > Scan Parameters > Color Settings >)
- Select night mode to improve the quality of color photos under relatively dark lighting conditions. The image noise is reduced in low-light situations. However, enabling night mode significantly increases the scan duration. For best scanning results, enable Night Mode in combination with either Horizon Weighted Metering or Zenith Weighted Metering. Very dark lighting conditions may lead to a poor picture quality, even if night mode is activated. This can lead to grainy images and other artifacts.
Error Code: 1660 Mirror Warning
There were issues with the mirror alignment. Some of the images taken may be blurry or misaligned.
Solution(s):
- Scanner positioned on vibrating surface, move to a solid location.
- Restart the Scanner. If the error cannot be cleared or the error persists then contact FARO support.
Error Code: 1670 Fiber Amplifier Fault
Fiber amplifier indicates fault. Scanning will not be possible.
Solution(s):
- Typically, this is a temporary error and can be cleared by restarting the scanner. If the error continues to appear, please generate a log file and contact FARO Support.
Error Code: 1675 Battery Level Too Low
Battery charge level is too low. Scanning will not be possible.
Solution(s):
- Charge the battery or use another battery that is fully charged.
- If you continue to experience battery charge/charging issues, see: Battery Charging and Power Dock Charger Issues with the Focus Laser Scanner
Error Code: 1680 Inconsistent Scan Parametrization
Selected an inconsistent set of scan parameters.
Solution(s):
- Restart the Scanner. If the error cannot be cleared or the error persists then contact FARO support.
Error Code: 1710 WLAN Error
The WLAN device could not be found.
Solution(s):
- Verify WLAN is enabled via the scanner menu: Manage > General Settings > WLAN > Status
- Restart the Scanner. If the error cannot be cleared or the error persists then contact FARO support.
Error Code: 1720 WLAN Error
Could not set the IP address of the WLAN device.
Solution(s):
- Verify WLAN is enabled via the scanner menu: Manage > General Settings > WLAN > Status
- Restart the Scanner. If the error cannot be cleared or the error persists then contact FARO support.
Error Code: 1730 WLAN Error
Could not set the netmask address of the WLAN device.
Solution(s):
- Verify WLAN is enabled via the scanner menu: Manage > General Settings > WLAN > Status
- Restart the Scanner. If the error cannot be cleared or the error persists then contact FARO support.
Error Code: 1740 WLAN Error
Could not set the encryption key of the WLAN device.
Solution(s):
- Verify WLAN is enabled via the scanner menu: Manage > General Settings > WLAN > Status
- Restart the Scanner. If the error cannot be cleared or the error persists then contact FARO support.
Error Code: 1750 WLAN Error
Could not set the network name.
Solution(s):
- Verify WLAN is enabled via the scanner menu: Manage > General Settings > WLAN > Status
- Restart the Scanner. If the error cannot be cleared or the error persists then contact FARO support.
Error Code: 1760 WLAN Error
Could not set the network link.
Solution(s):
- Verify WLAN is enabled via the scanner menu: Manage > General Settings > WLAN > Status
- Restart the Scanner. If the error cannot be cleared or the error persists then contact FARO support.
Error Code: 1770 Touch Calibration
Calibration of touch screen was reverted.
Solution(s):
- This is an informational error and should be able to be cleared by the user. If the error cannot be cleared or the error persists then contact FARO support.
Error Code: 1780 SD Card
Please do not remove SD card while it is busy.
Solution(s):
- This is an informational error and should be able to be cleared by the user. If the error cannot be cleared or the error persists then contact FARO support.
Error Code: 1790 SD Card: Error
Detected more than one partition on the SD card.
Solution(s):
- Format/reformat the SD card. For formatting instructions, see: Memory Cards Used With the FARO Laser Scanner and Formatting Instructions
Error Code: 1800 Altimeter: Failure
An altimeter failure has occurred.
Solution(s):
- Restart the Scanner. If the error continues to appear, please generate a log file and contact FARO Support.
Error Code: 1810 GPS: Failure
A GPS sensor failure has occurred.
Solution(s):
- Restart the Scanner. If the error continues to appear, please generate a log file and contact FARO Support.
Error Code: 1820 Inclinometer: Failure
An inclinometer failure has occurred. The scanner displays error code 1820 when the inclinometer calibration is not present. This occurs when an inclinometer parameter has become corrupt.
Solution(s):
- Check the surface is stable and the scanner is not inclined more than +/-5 deg
- Check if your firmware is up to date. A firmware update can often resolve most issues, see: Firmware Installation for the Focus Laser Scanner
- If the error remains after rebooting the unit, contact FARO support.
Workaround:
The procedure below is not a long term solution, but it will work in the short-term to allow you to complete your current work.
- Turn off the Inclinometer. On the scanner, tap Home > Manage > Sensors > Inclinometer and toggle the Use Inclinometer switch to the Off position.
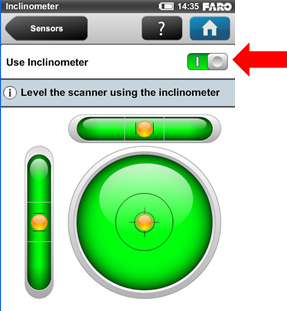
- Level the scans manually using SCENE. The FARO SCENE User Manual provide details about how to do this. Search the manual using the keyword phrase level scan and then inclinometer for more details.
Error Code: 1830 Compass: Failure
A compass failure has occurred. This error occurs when the compass (within the scanner) detects a strong magnetic field. In this condition, the compass direction may not be accurate during scanning.
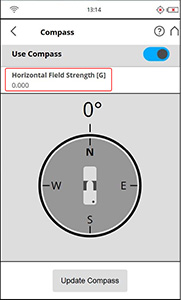 The accuracy of compass measurements can be affected by magnetic or other environmental interference. An indicator of the strength of environmental interference and thus of the current compass measurement accuracy is the displayed Horizontal field strength of the magnetic field. The typical strength of the earth's magnetic field depends on geographical position and varies from 0.3 to 0.6 gauss (G). The displayed horizontal field strength is lower than the absolute field strength because of the inclination of the field. For example, the typical horizontal field strength for Europe is about 0.2 gauss.
The accuracy of compass measurements can be affected by magnetic or other environmental interference. An indicator of the strength of environmental interference and thus of the current compass measurement accuracy is the displayed Horizontal field strength of the magnetic field. The typical strength of the earth's magnetic field depends on geographical position and varies from 0.3 to 0.6 gauss (G). The displayed horizontal field strength is lower than the absolute field strength because of the inclination of the field. For example, the typical horizontal field strength for Europe is about 0.2 gauss.
If the measured field strength differs significantly from the expected field strength, there might be a strong artificial magnetic field near the scanner that probably affecting the measurement. For the most reliable orientation data and scan registration, avoid positioning the scanner near strong magnetic fields.
Solution(s):
- Check for large motors, magnets, smart phones, AC adapters, computers, or other electromagnetic devices within the scanning environment or in close proximity to the scanner. If possible, remove or reposition the offending device or reposition the scanner to a more suitable location.
- If the measured horizontal field still significantly differs, you can switch the use of the compass data to OFF.
- If the error continues to appear, please generate a log file and contact FARO Support.
Error Code: 1840 SD Card: Failure
The SD card seems to be defective but can't be repaired as it is write protected.
Solution(s):
|
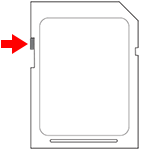 |
Error Code: 1845 SD Card: Failure
Unknown SD card inserted. Cannot read from SD card. It might be formatted with an unsupported file system.
Solution(s):
|
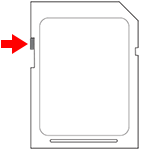 |
Error Code: 1850 Encoder: Warning
Tolerance of the angle measurement temporary exceeded.
Solution(s):
- Restart the Scanner. If the error continues to appear, please generate a log file and contact FARO Support.
Error Code: 1860 Distance Tolerance Exceeded
Distance measurements in the reference track exceed the defined tolerances.
Solution(s):
- Restart the Scanner. If the error continues to appear, please generate a log file and contact FARO Support.
Error Code: 1870 Scan Software Restarted
The scan software had to be restarted because it stopped responding.
Solution(s):
- Restart the scanner.
- Turn off the scanner and remove the SD card, then turn the scanner on. If the error does not appear, this is an indication of a faulty or corrupt SD card.
- Check if your firmware is up to date. A firmware update can often resolve most issues, see: Firmware Installation for the Focus Laser Scanner
- If you've exhausted all of these solutions, then contact FARO support.
Error Code: 1880 Scanner Restarted
The scanner had to be restarted because it stopped responding.
Solution(s):
- Restart the scanner.
- Turn off the scanner and remove the SD card, then turn the scanner on. If the error does not appear, this is an indication of a faulty or corrupt SD card.
- Check if your firmware is up to date. A firmware update can often resolve most issues, see: Firmware Installation for the Focus Laser Scanner
- If you've exhausted all of these solutions, then contact FARO support.
Error Code: 1900 Sky Not Detected
The scanner could not detect an appropriate sky segment.
Solution(s):
- Restart the scanner and attempt the scan again. If the error continues to appear, please generate a log file and contact FARO Support.
Error Code: 1901 Sky Segment Too Small
The scanner detected a sky segment, but it is too small.
Solution(s):
- Restart the scanner and attempt the scan again. If the error continues to appear, please generate a log file and contact FARO Support.
Error Code: 1902 Movement Detected
The scanner was moved while a measurement was running.
Solution(s):
- Ensure the scanner is on a solid surface, free of movement or excess vibration.
- If the error continues to appear, please generate a log file and contact FARO Support.
Error Code: 1920 Read Error
Configuration data could not be read.
Solution(s):
- Check if your firmware is up to date. A firmware update can often resolve most issues, see: Firmware Installation for the Focus Laser Scanner
- If the error continues to appear, please generate a log file and contact FARO Support.
Error Code: 1921 Read Error
Scan projects information could not be read. Loss of settings.
Solution(s):
- Check if your firmware is up to date. A firmware update can often resolve most issues, see: Firmware Installation for the Focus Laser Scanner
- If the error continues to appear, please generate a log file and contact FARO Support.
Error Code: 1922 Read Error
Operators could not be read. Loss of settings.
Solution(s):
- Check if your firmware is up to date. A firmware update can often resolve most issues, see: Firmware Installation for the Focus Laser Scanner
- If the error continues to appear, please generate a log file and contact FARO Support.
Error Code: 1923 Read Error
Profiles could not be read. Loss of settings.
Solution(s):
- Check if your firmware is up to date. A firmware update can often resolve most issues, see: Firmware Installation for the Focus Laser Scanner
- If the error continues to appear, please generate a log file and contact FARO Support.
Error Code: 1924 Read Error
Some configuration data could not be read. Scanning is still possible.
Solution(s):
- Check if your firmware is up to date. A firmware update can often resolve most issues, see: Firmware Installation for the Focus Laser Scanner
- If the error continues to appear, please generate a log file and contact FARO Support.
Error Code: 1930 Write Error
Configuration data could not be written.
Solution(s):
- Check if your firmware is up to date. A firmware update can often resolve most issues, see: Firmware Installation for the Focus Laser Scanner
- If the error continues to appear, please generate a log file and contact FARO Support.
Error Code: 1931 Write Error
Scan projects information could not be written. Loss of settings.
Solution(s):
- Check if your firmware is up to date. A firmware update can often resolve most issues, see: Firmware Installation for the Focus Laser Scanner
- If the error continues to appear, please generate a log file and contact FARO Support.
Error Code: 1932 Write Error
Error Code: Operators could not be written. Loss of settings.
Solution(s):
- Check if your firmware is up to date. A firmware update can often resolve most issues, see: Firmware Installation for the Focus Laser Scanner
- If the error continues to appear, please generate a log file and contact FARO Support.
Error Code: 1933 Write Error
Error Code: Profiles could not be written. Loss of settings.
Solution(s):
- Check if your firmware is up to date. A firmware update can often resolve most issues, see: Firmware Installation for the Focus Laser Scanner
- If the error continues to appear, please generate a log file and contact FARO Support.
Error Code: 1934 Write Error
Error Code: Some configuration data could not be written. Scanning is still possible.
Solution(s):
- Check if your firmware is up to date. A firmware update can often resolve most issues, see: Firmware Installation for the Focus Laser Scanner
- If the error continues to appear, please generate a log file and contact FARO Support.
Error Code: 2000 Firmware Update
Firmware installed successfully.
Solution(s):
- This is not an error message, but a success message that the firmware was updated.
Error Code: 2001 Firmware Update
There was an error while trying to install the firmware.
Solution(s):
|
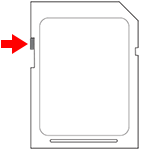 |
Error Code: 2002 Firmware Update
No firmware found on SD Card.
Solution(s):
- Verify the SD is correctly formatted and contains only a "Updates" folder which contains one "LsSetup" file. No other files or folders should be exist on the card. For step by step firmware update instructions see: Firmware Installation for the Focus Laser Scanner
- If the error continues to appear, please generate a log file and contact FARO Support.
Error Code: 2003 Firmware Update
Found more than one LsSetup file on the SD Card.
Solution(s):
- Verify the SD is correctly formatted and contains only a "Updates" folder which contains one "LsSetup" file. No other files or folders should be exist on the card. For step by step firmware update instructions see: Firmware Installation for the Focus Laser Scanner
- If the error continues to appear, please generate a log file and contact FARO Support.
Error Code: 2004 Write Error
Some scan data could not be stored properly.
Solution(s):
- Try removing and then re-inserting the card or try a different SD card.
- If the error continues to appear, please generate a log file and contact FARO Support.
Error Code: 2005 Failed to Apply Color Settings
The quality of the color images might be affected.
Solution(s):
- Restart the scanner
- Check if your firmware is up to date, see: Firmware Installation for the Focus Laser Scanner
- If the error continues to appear, please generate a log file and contact FARO Support.
Error Code: 2010 Firmware Update
Firmware update not possible without connection to a power supply.
Solution(s):
To ensure the firmware update process will not be interrupted, the following are required:
- Insert a battery with a minimum of a 50% charge
- Also connect the AC power supply to the scanner
Until both conditions are met, the scanner will not initiate the firmware update.
Error Code: 2011 Firmware Update
Firmware update not possible without a sufficiently charged battery.
Solution(s):
To ensure the firmware update process will not be interrupted, the following are required:
- Insert a battery with a minimum of a 50% charge
- Also connect the AC power supply to the scanner
Until both conditions are met, the scanner will not initiate the firmware update.
Error Code: 2012 Firmware Update
Firmware update is not possible without a battery inserted in the scanner.
Solution(s):
To ensure the firmware update process will not be interrupted, the following are required:
- Insert a battery with a minimum of a 50% charge
- Also connect the AC power supply to the scanner
Until both conditions are met, the scanner will not initiate the firmware update.
Error Code: 2014 Busy SD Card
The Focus Premium scanner allows scan data to be stored on its internal solid state hard drive or an inserted SD card. The storage location can be set via the scanner menu but cannot be changed during a scan or other data read/write events.
Solution(s):
- Allow the current scan/operation to complete and then retry changing the storage location.
Error Code: 2015 Busy Internal Mass Storage
The Focus Premium scanner allows scan data to be stored on its internal solid state hard drive or an inserted SD card. The storage location can be set via the scanner menu but cannot be changed during a scan or other data read/write events.
Solution(s):
- Allow the current scan/operation to complete and then retry changing the storage location.
Error Code: 2016 Firmware Update
Not enough disk space on internal storage. The Focus Premium scanner requires space on the SDD internal storage for firmware updates.
Solution(s):
- Free up space on the internal SSD storage and attempt the update again.
Error Code: 2017 Automatic SD Card Synchronization failed
The automatic export of the current project to the SD card failed. The automatic synchronization is deactivated.
Solution(s):
- Ensure that an SD card with enough space is inserted.
Error Code: 2018 Automatic SD Card Synchronization failed
An SD card with write protection was detected. The automatic synchronization is deactivated.
Solution(s):
|
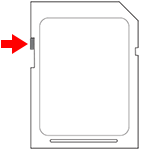 |
Error Code: 2019 Firmware Update
Downgrade to this firmware version is not supported.
Solution(s):
- Verify the version of firmware you are trying to install. FARO recommends using the latest firmware available for your scanner model, see: Firmware Installation for the Focus Laser Scanner
Error Code: 2020 Read Error
Scan metadata could not be restored, data loss is possible. Scans have been moved to the default project.
Solution(s):
- Check if your firmware is up to date, see: Firmware Installation for the Focus Laser Scanner
- If the error continues to appear, please generate a log file and contact FARO Support.
Error Code: 2021 Panorama Camera Firmware
The firmware on the attached panorama camera is outdated: not all features are supported.
Solution(s):
- It is recommended to update your Ricoh Theta Z1 camera to the latest firmware
Error Code: 2022 Panorama Camera failure
The image acquisition via panorama camera has failed.
Solution(s):
- Verify the PanoCam is properly installed and is powered on. For more information, see: PanoCam Installation and Setup for the Focus Laser Scanner
